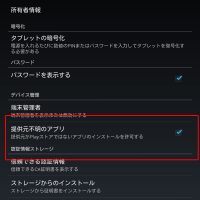2012年10月26日マイクロソフトより基本ソフトWindows8が発売されましたね。Windows7の時に比べてアップグレード版の価格が安くなっていたり、操作画面が一新されていたりと今までの流れとは少し違っているようです。
自宅で使っている自作PCは2012年7月にWindows7 Pro 64bit DSP版を購入し組み立てたものでWindows 8 優待購入プログラムの対象となっていました。
Windows 8 優待購入プログラムとは2012年6月2日から2013年1月31日までの期間内に対象のWindows 7 PCまたはDSP版 を購入していた場合、申し込みページにユーザー登録すると1200円でアップグレード版の Windows 8 Pro が購入できるという太っ腹なサービスです。
1200円でアップグレードできるようになるならばやるっきゃないですね!
Windows 8 優待購入プログラム
http://www.windowsupgradeoffer.com/ja-JP
Windows 8 優待購入プログラムのサービスに申し込んでいたので、早速Windows8をダウンロード購入してみました。
Windows 8 優待購入プログラムに申し込んでおいた
対象期間中にWindows7のライセンスを購入したので優待プログラムの対象となっていました。Windows 8 優待購入プログラムに登録しておいたところWindows8発売日の10/26にメールで提供開始の案内がきていました。
Windows 8をダウンロードする
メール内容に「Windows8へアップグレードをはじめる」という青いボタンがあるのでクリックします。

Windows8のダウンロードをアシスタントするソフト「Windows8-UpgradeAssistant」のダウンロードが始まります。ファイル容量は約5MBでした。
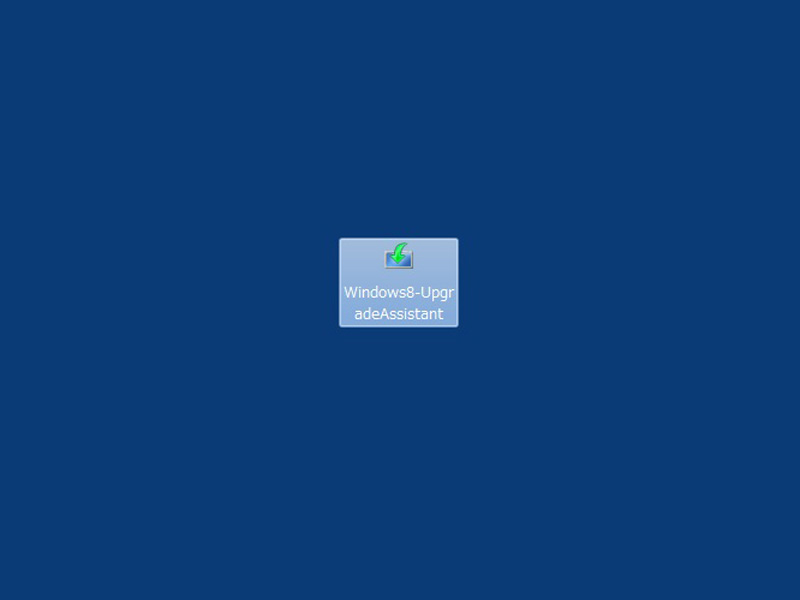
Windows8と互換性のあるソフト、確認すべきソフトの結果が表示されます。確認し問題なければ「次へ」をクリックします。
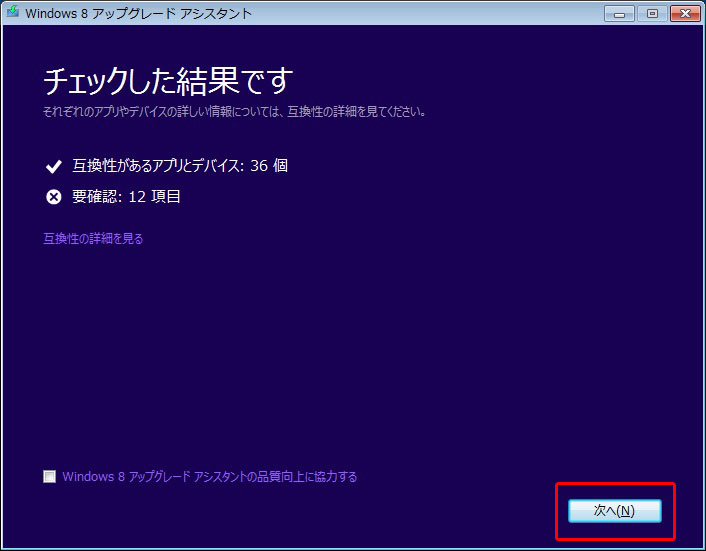
引き継ぐ項目選択画面が表示されます。アップグレードなのでそのままの設定を引き継ぐのであれば「Windowsの設定、個人ファイル、アプリ」項目を選択します。
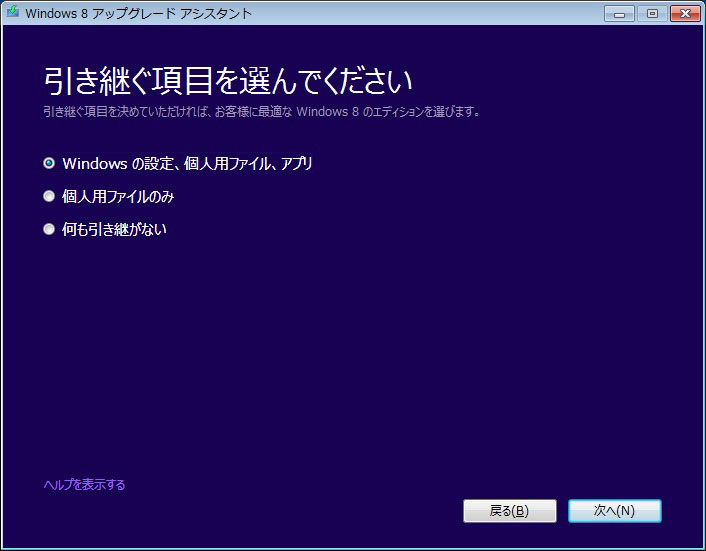
Windows8のバージョンが表示されます。Windows8 Proが表示されたのでそのまま注文します。「注文」ボタンをクリックします。
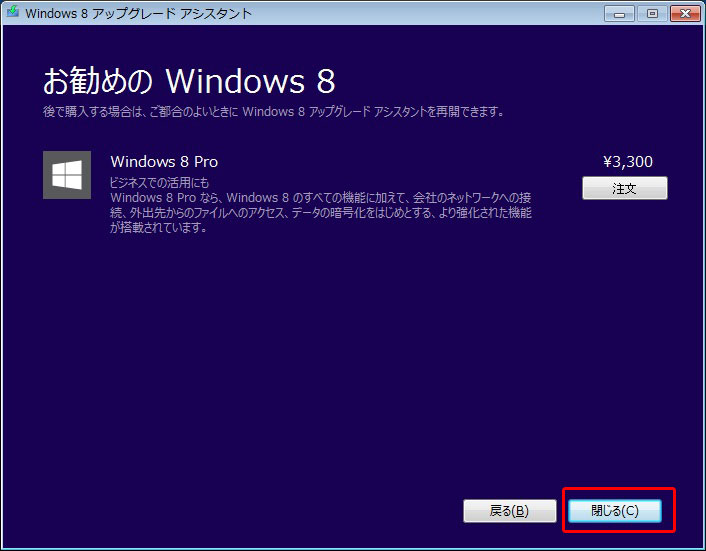
注文確認画面が表示されます。もしDVDメディアに焼いたものが欲しい場合、1589円で追加購入することができます。ダウンロード版からDVDメディアに焼くことができるのでダウンロード版のみにし、「確認」をクリックします。
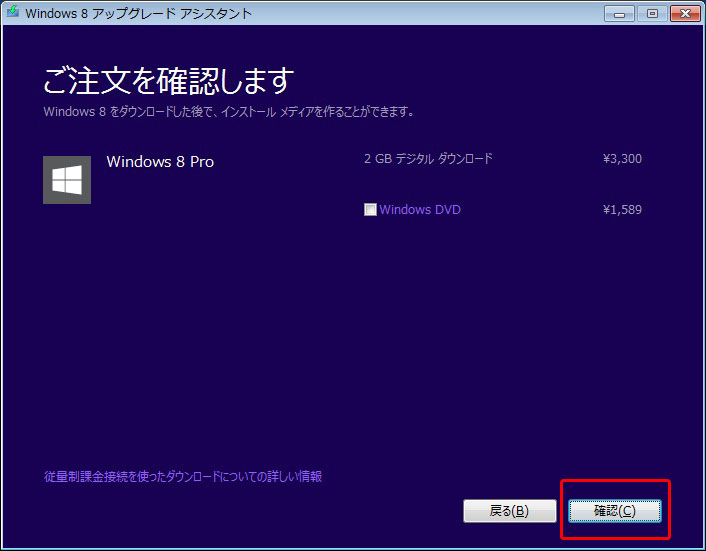
請求先住所入力画面に進みます。必要項目を入力し「次へ」をクリックします。
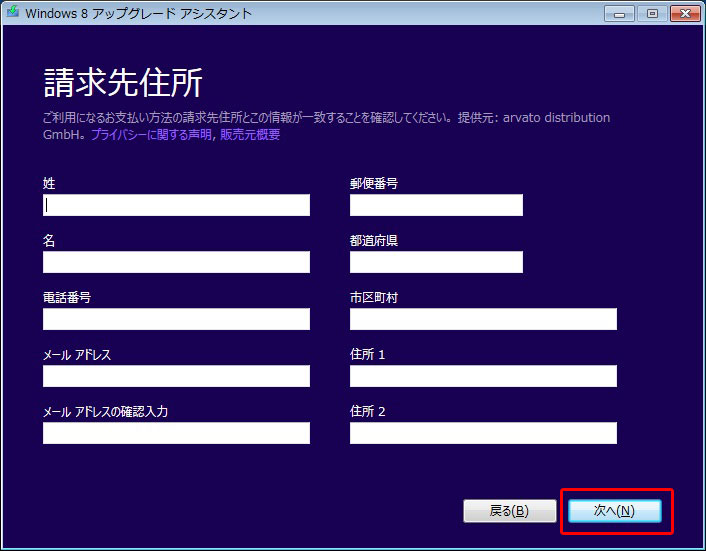
支払い情報入力画面に進みます。クレジットかPayPalでの支払いに対応しているのでどちらかを選択します。今回はクレジット決済を選択しました。
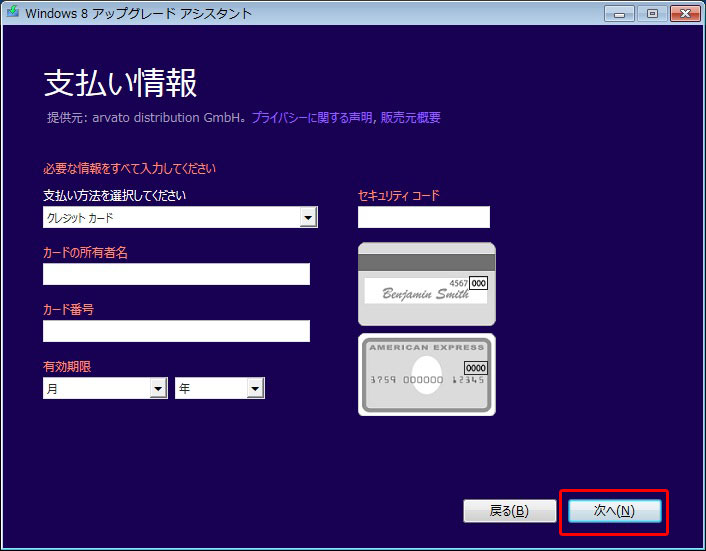
請求先住所、支払い情報、注文内容を確認します。Windows 8 優待購入プログラムに登録していると、メール文中に優待のプロモーションコードが記入されているので項目に入力し「注文を確定」をクリックします。
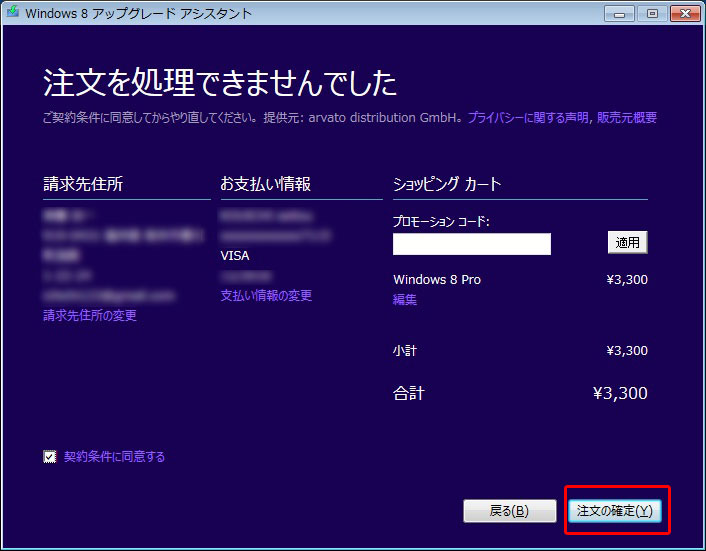
プロモーションコードを入力すると合計金額が1200円になりました。
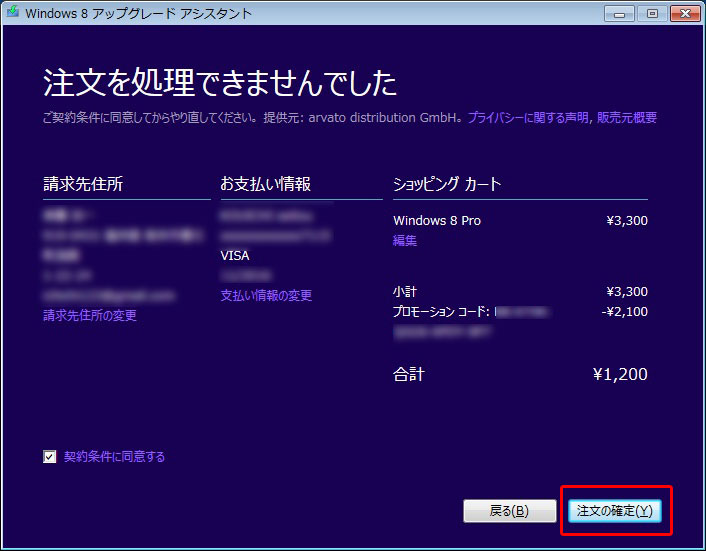
無事注文完了しました。プロダクトキーが表示されるのでメモ帳などにメモし「次へ」をクリックします
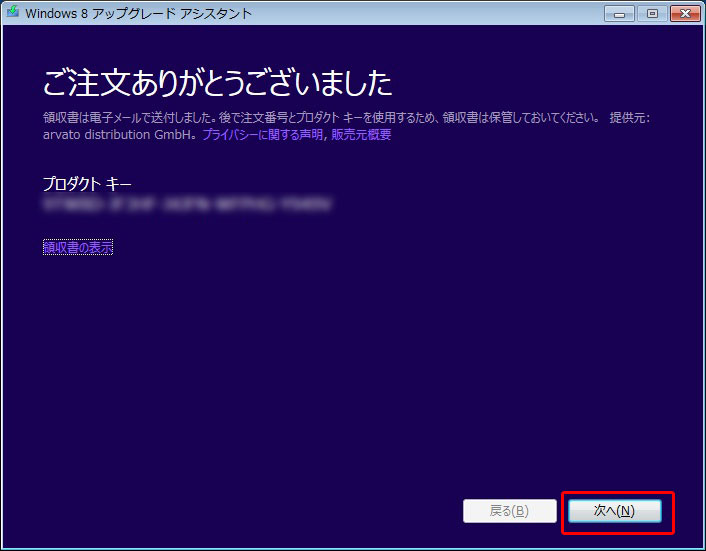
Windows8のダウンロードが始まります。家の光回線で約16分と表示されました。ファイル容量は2GB程度です。
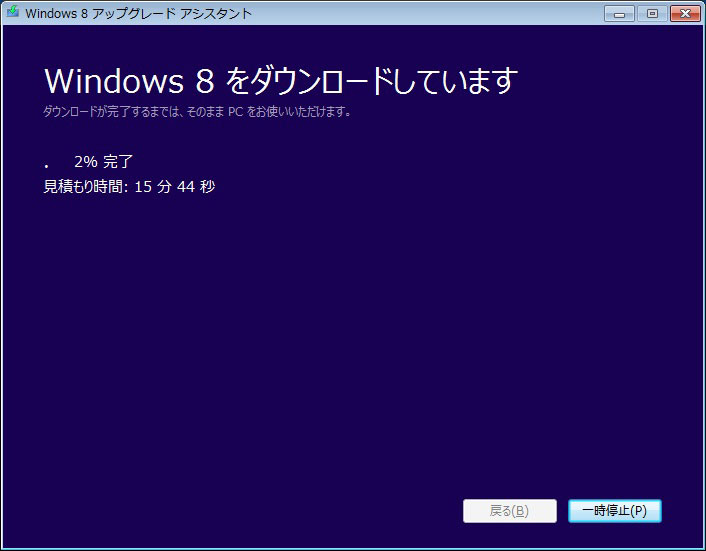
ダウンロードが完了するとインストール方法選択画面が表示されます。「今すぐインストール」、「メディアを作ってインストール」、「あとでデスクトップからインストール」の3パターンです。せっかく時間をかけてWindows8をダウンロードしたので再インストールする際にもつかえるよう「メディアを作ってインストール」を選択しました。
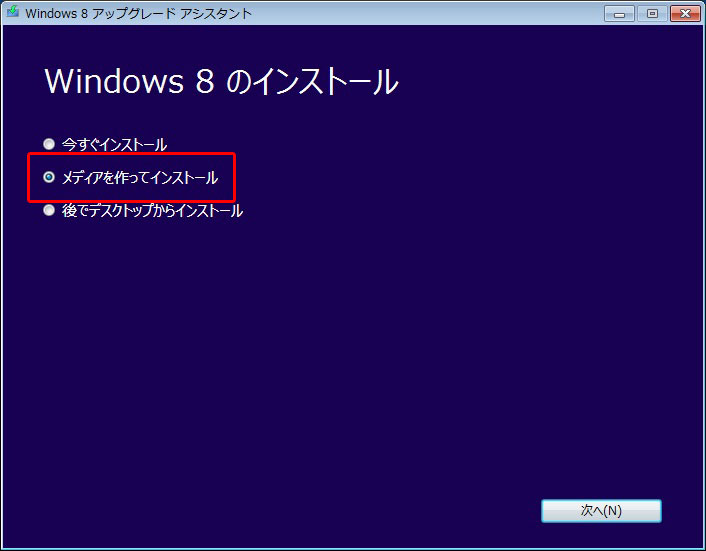
保存方法選択画面が表示されます。USBメモリに保存するか、ISOファイルで保存するか選択できます。今回はISOファイルを選択し「保存」をクリックします。
あとはWindows 8をインストールするのみ
ダウンロードしたWindows8を使ってインストールするのみです。Windows8インストール方法については後日アップします。
スポンサードリンク