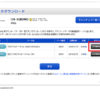AppleTVとてテレビの接続設定が終わったらホームシェアリング機能を「入」に設定しましょう。ホームシェアリングとは同じネットワーク内にあるiPhoneやiPad、Mac、パソコンと連携できる機能です。
iPhoneやiPadをリモコンとして使用できたり、保存されている写真や動画、音楽、画面をAppleTVに出力させるように出来ます。この機能を有効にすることでAppleTVの機能が十分に発揮することができます。
ホームシェアリングの条件は?
ホームシェアリングの条件は以下の通りです。
・AppleTVとMacやiPhoneやiPadに設定するApple IDが同じであること
・同じネットワーク内に端末があること
・5台まで接続可能
ホームシェアリングを「入」にする方法
AppleTVのホームシェアリング設定を入に設定します。ホーム画面の「コンピューター」を選択します。
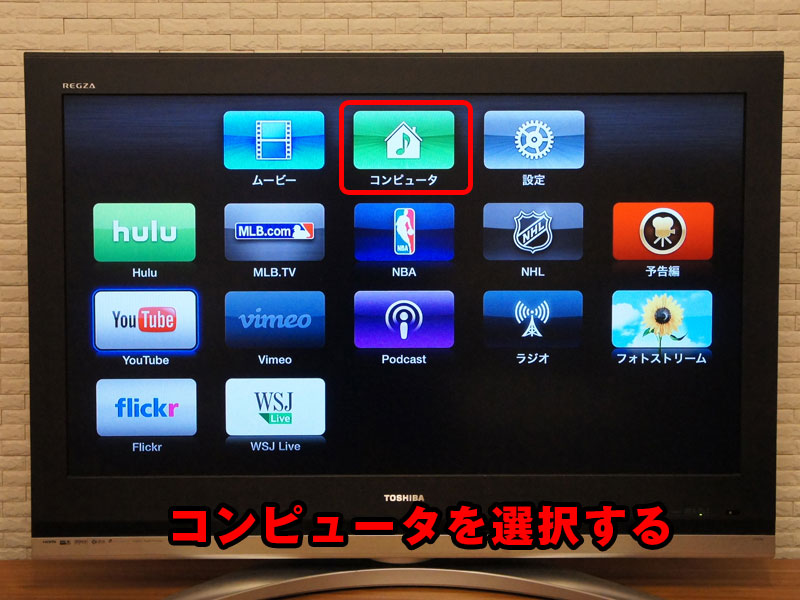
ホームシェアリング設定を選択し項目にApple IDを入力し「送信」を選択します。
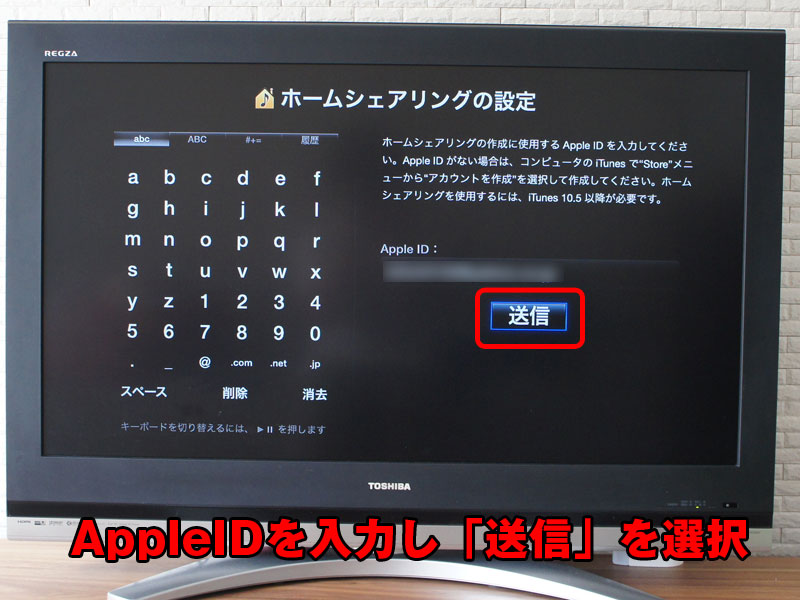
次にパスワード入力画面に進むので項目に「パスワード」を入力し「送信」を選択します。

iTunes Storeで使用できるようにするか確認画面が表示されます。
映画などのコンテンツを購入、レンタルできるようにするために「はい」を選択します。AppleTVでiTunes Storeの映画をレンタル、購入しないようにするならば「いいえ」を選択しましょう。
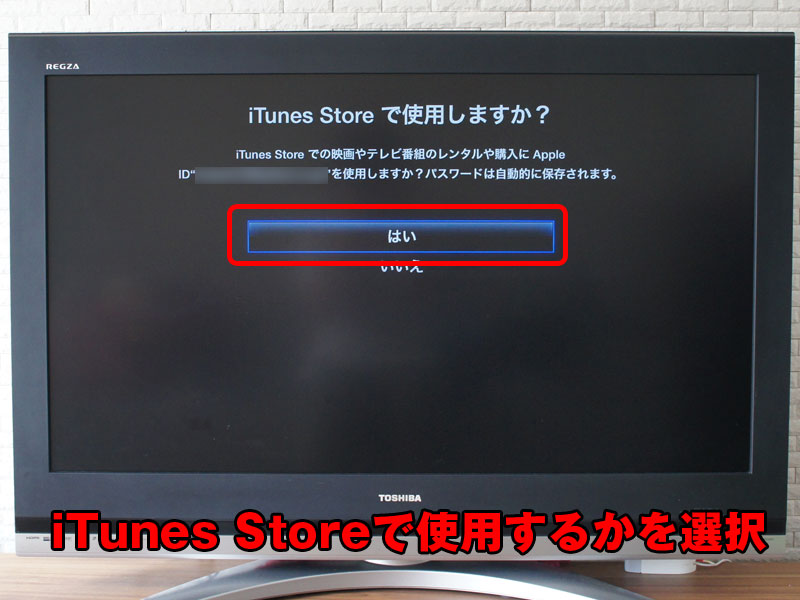
これでAppleTVのホームシェアリング設定が完了しました。
次に連携させる端末側のホームシェアリングの設定も入にする必要があります。
連携させる端末側のホームシェアリングの設定を行う
端末側のホームシェアリング設定方法は下記の通りです。
・iTunesのホームシェアリングを設定する
・iPhoneやiPadのホームシェアリングを設定する
パソコンまたはMac側のiTunesのホームシェアリングを入に設定しましょう。
iTunesのホームシェアリングを入に設定する方法
iTunesを起動しファイル→ホームシェアリング→「ホームシェアリングを入にする」を選択します。
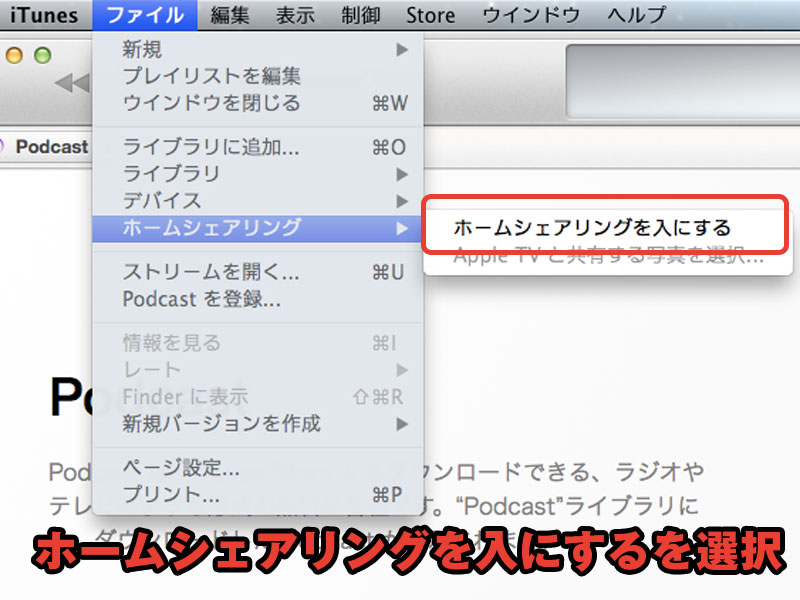
ホームシェアリング設定画面に進み、Apple IDとパスワードを入力し「ホームシェアリングを入にする」ボタンを選択します。
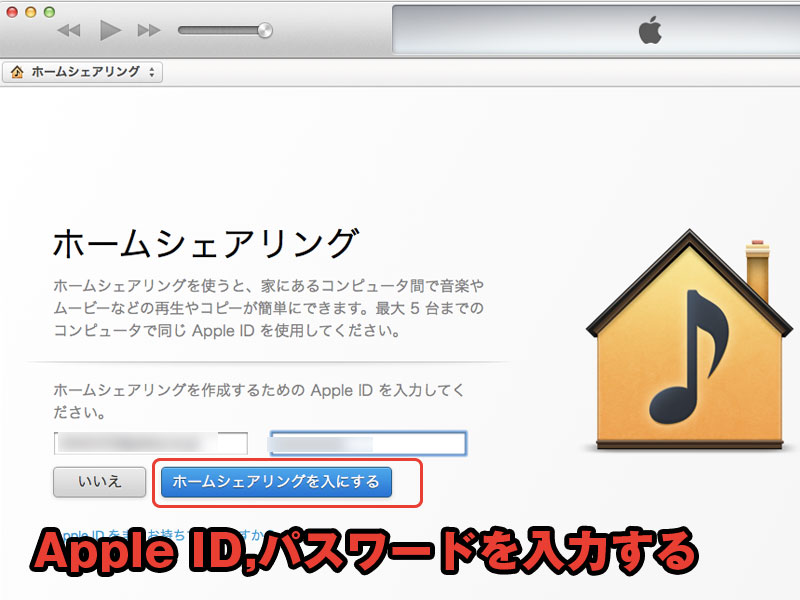
無事ホームシェアリング設定が完了しました。
Apple:iTunesコンピュータのホームシェアリングを設定する
iOS端末でホームシェアリングを入にする方法
iPhoneやiPadのiOS端末でホームシェアリングを入にする方法は以下の通りです。
設定→ミュージック、または設定→ビデオの順にタップします。
ホームシェアリング」セクションに、コンピュータに入力したのと同じ Apple ID とパスワードを入力します
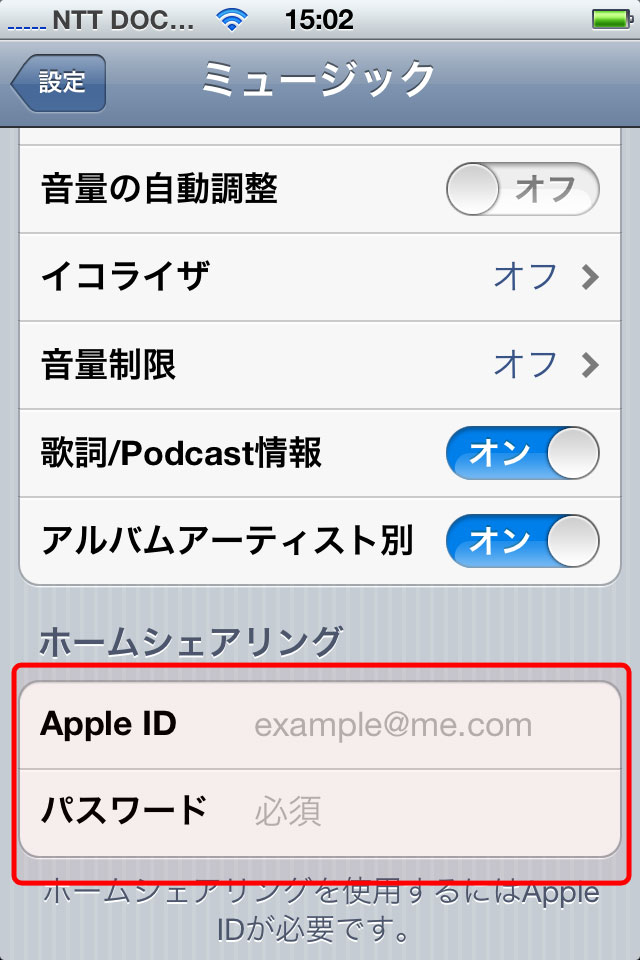
注意:どちらの設定でホームシェアリングを有効にしても、両方のコンテンツでホームシェアリングが有効になります。
共有されたライブラリを表示させる
AppleTVホーム画面の「コンピューター」を選択するとホームシェアリングが入になっている端末のビデオや音楽が表示されるようになりました。
スポンサードリンク