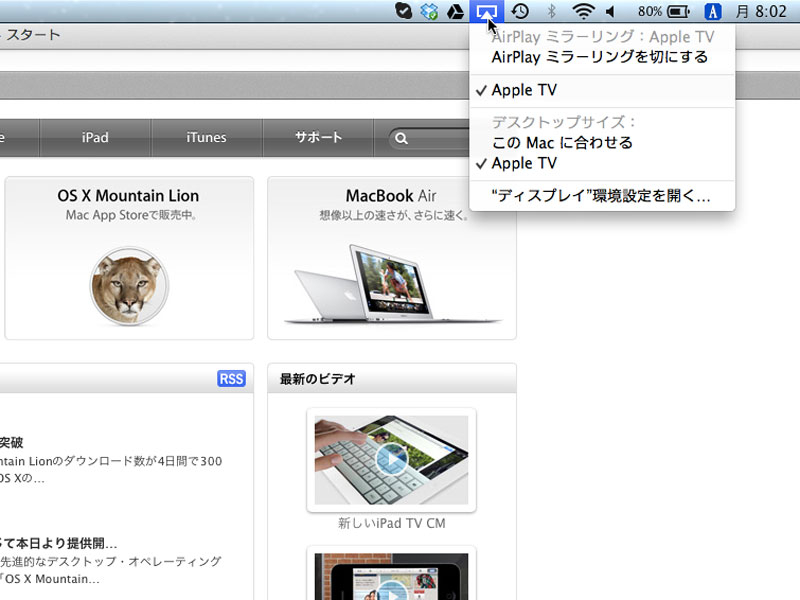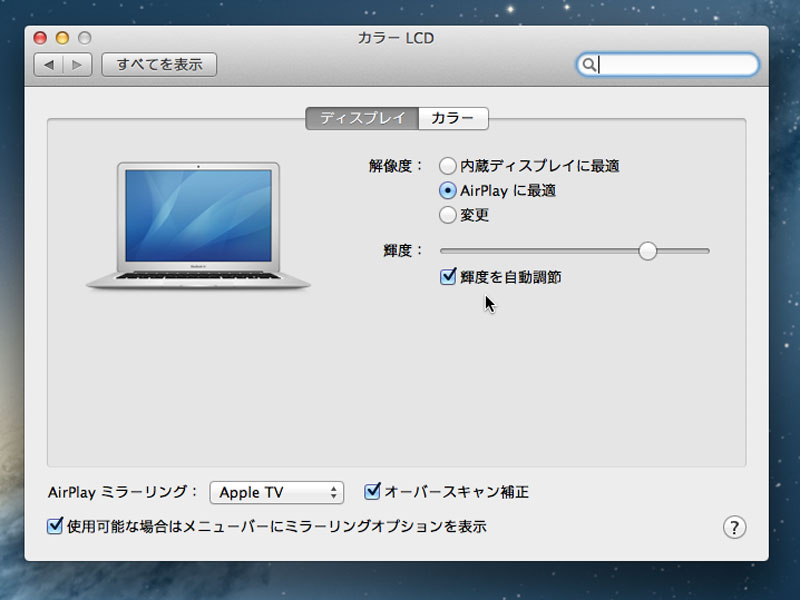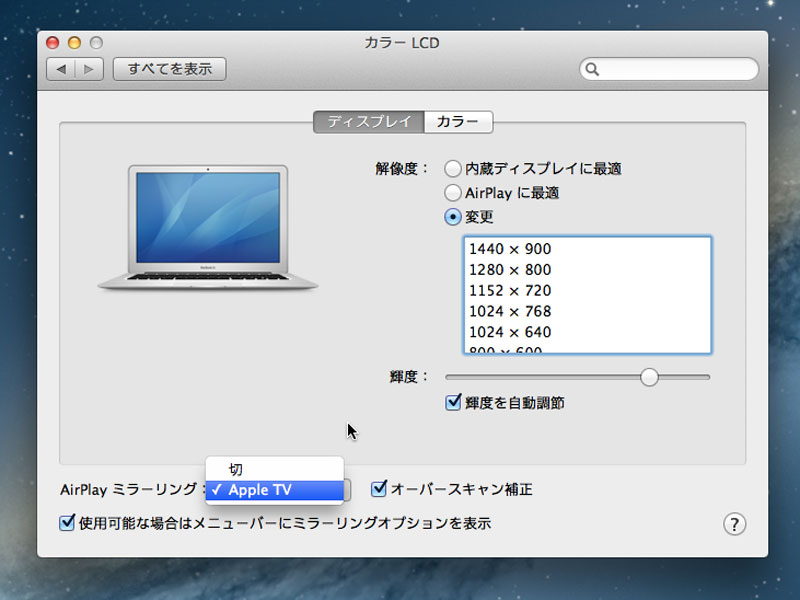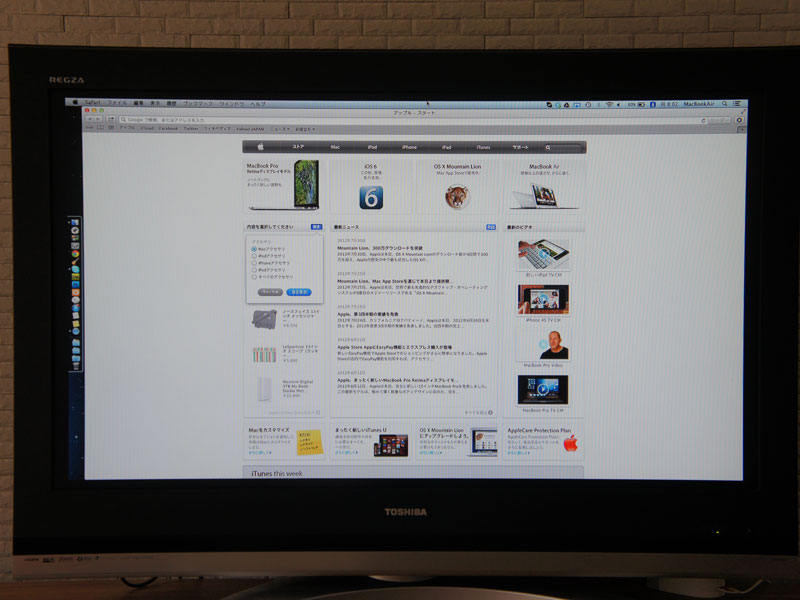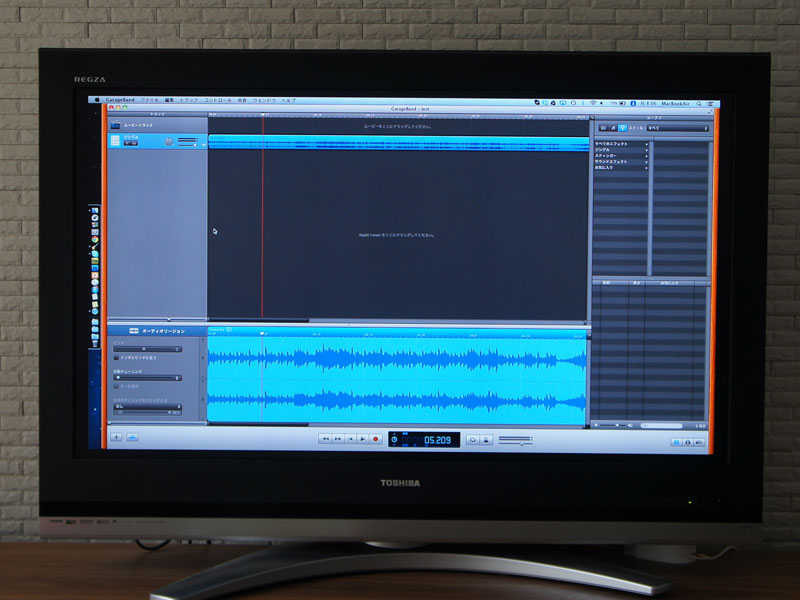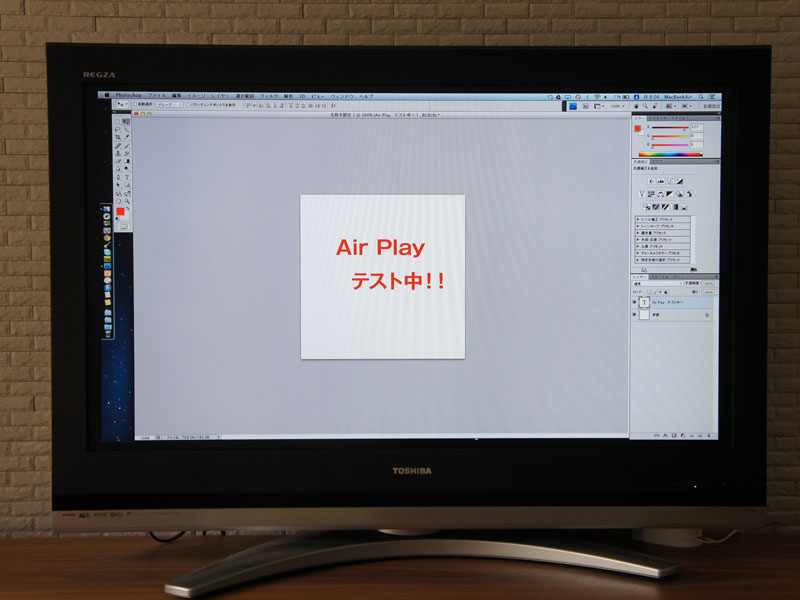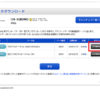2012年7月に待望のMountainLion OSリリースされましたね。ちょいと遅くなりましたが、MountainLion新機能で追加された待望のAir Play機能を試してみました。
MountainLionでAir Playに対応したことでAppleTVなどのAir Play対応製品にケーブルで接続することなく画面や音声を転送できるという優れた機能です。
ただし、MountainLionにアップデートしても本体スペックが基準を満たしていないと使用できないので注意が必要です。
下記記事内にある対応表がとってもわかりやすかったので紹介しておきます。
オレンヂ あなたのMacは大丈夫? Mac OS X Mountain Lion(10.8) が使えるMac一覧
http://orangeorange.jp/archives/21132
確認すると2011年以降に発売されたMacということでかなり要件が高くなっていますね。調べてみると本体のグラフィック性能が追いつかないためのようです。
ギズモード なぜ古いMacはMountain Lion入れてもAirPlayミラーリング使えないの?
http://www.gizmodo.jp/2012/07/macmountain_lionairplay.html
スポンサードリンク
スポンサードリンク
画面が大きく転送できて便利!
幸いなことに持っているMacBookAirは要件を満たしていたのでソッコーでMountain Lionにアップグレードしました。さっそくAir Playミラーリング機能を使ってみましょう。
まずは同一ネットワーク内にAir Playに対応している機器があることを確認しましょう。もちろん接続先はApple TVです。Macを起動すると、デスクトップ画面右上にAir Playのアイコンが表示されます。
ここで画面を転送したい機器名(今回はAppleTV)を選択するだけで設定完了です。とっても簡単で説明する必要もないぐらいです。もちろん接続ケーブルも必要ないので取り回しを気にする必要もありません。
解像度の設定を変える
Air Playミラーリング機能を使うと画面の解像度が自動的に変わります。基本的には転送先(今回の場合液晶テレビ)の方を優先され、自動で1920×1080の解像度となりました。ただし、これだとMac側の画面では文字が小さすぎて見えない事になってしまうのでMac側の解像度に合わせる方法もあります。
ディスプレイ画面右上のAirPlayボタンをクリックし、「ディスプレイ環境設定を開く」を選択します。
通常は「AirPlayに最適」となっているので転送先の画面解像度に最適されています。ここを「内蔵ディスプレイに最適」に変更することでMacの解像度にあわせることができます。
「変更」を選択すると任意の解像度を選択することもできます。
画面が大きく転送できて便利!
Mac上の画面を気軽にテレビに映すことができるので以前よりもAppleTVを使う頻度が上がりました!
インターネットの画面を表示することも簡単なのでちょっとした調べ物やネットでしかみられない動画などのコンテンツもテレビ画面で見れるようになります。
もちろんGarageBandなどのアプリケーションも大画面で編集できます。こんなに簡単に転送できるなんてちょっと感動。
フォトショップももちろん表示可能。
まとめ
Mountain Lion で Air Play ミラーリング機能をひと通り使ってみましたが、簡単に画面転送できる点がとってもイイです!。AppleTV単体だけでは対応できないブラウザやアプリケーション画面の表示などこれだけのためにMountain Lion とAppleTVを揃えるというのもアリだと思います。
スポンサードリンク