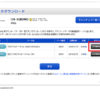Apple TVを操作するためには付属しているリモコンで操作している方がほとんどだと思います。リビングにApple TVを設置していますが、テレビやブルーレイレコーダーなどリモコンがいっぱいになってしまって管理が大変な状態になります。そこで、複数のリモコンをまとめられる「学習リモコン」という便利なものがあります。
Apple Remoteを学習リモコンに記憶させる
使っている学習リモコンはソニー製RM-PLZ530D S
です。この学習リモコンには東芝の液晶テレビとソニー製のブルーレイレコーダーを操作できるようにあらかじめ設定しています。リビングにApple TVが追加となったのでこの学習リモコンでもApple TVを使用できるように設定します。設定は2つの方法があります。
- 今使っているApple Remoteの信号を学習リモコンに記憶させる
- Apple TVに新しいリモコンとして追加する
Apple Remoteの信号を学習リモコンに記憶させる
Apple TVに付属しているリモコン(Apple Remote)の信号を学習リモコンに登録してしまう方法です。Apple TV本体の設定は不要で、記憶させるための学習リモコンとApple Remoteがあれば登録することができます。
Apple Remoteの信号を学習リモコンに記憶させる
Apple TVに付属しているApple Remoteと学習リモコンを向かい合わせ信号を記憶させていきます。
学習リモコンRM-PLZ530D S側は「SET」ボタンを2秒以上押したまま記憶モードにしておきます。
チューナーが開いていたので選択し十字キー、menuは◎、再生/一時停止はリモコンの再生ボタンに設定しました。
自分が使いやすいくなるように記憶することができます。記憶時間は5分程度で行えました。
Apple TVに新しいリモコンとして追加する
現在使用しているApple Remoteとは新たにApple TVにリモコン追加する方法です。Apple TVに付属しているリモコン(Apple Remote)とは別のリモコンとして追加登録する方法なので、リモコンがなくても登録することができます。設定方法は以下の通りです。
まずはApple TV設定画面から一般選択します。
リモコンを選択します。
新しくリモコンを追加するので「リモコンを追加」を選択します。
新しいリモコンで画面に表示された矢印、SELECT、MENUを登録したいキーを次々押していきます。
無事設定できました。画面の手順に沿っていくだけなので簡単ですね。
Apple Remoteよりも細か操作を記憶可能!
そのままOKを押し設定を終了させてもいいのですが、下の項目にある「再生ボタンを設定」を選択することでApple Remoteで細かい操作が出来ないスキップや早送りなどのボタンを割り振り登録することができます。せっかく学習リモコンに登録するのでこのついでに設定もおこなっておきましょう。
Apple Remoteの信号を学習リモコンを登録すると便利になる!
AppleTVに学習リモコンを一台の学習リモコンに登録することでごちゃごちゃしなくなりました。Apple Remoteのデザインは好きなのですが、日々の使い方を考えるとこの方法で使用しています。早送りやスキップなどの細かい操作も操作もできるようになっておすすめですよ。
スポンサードリンク