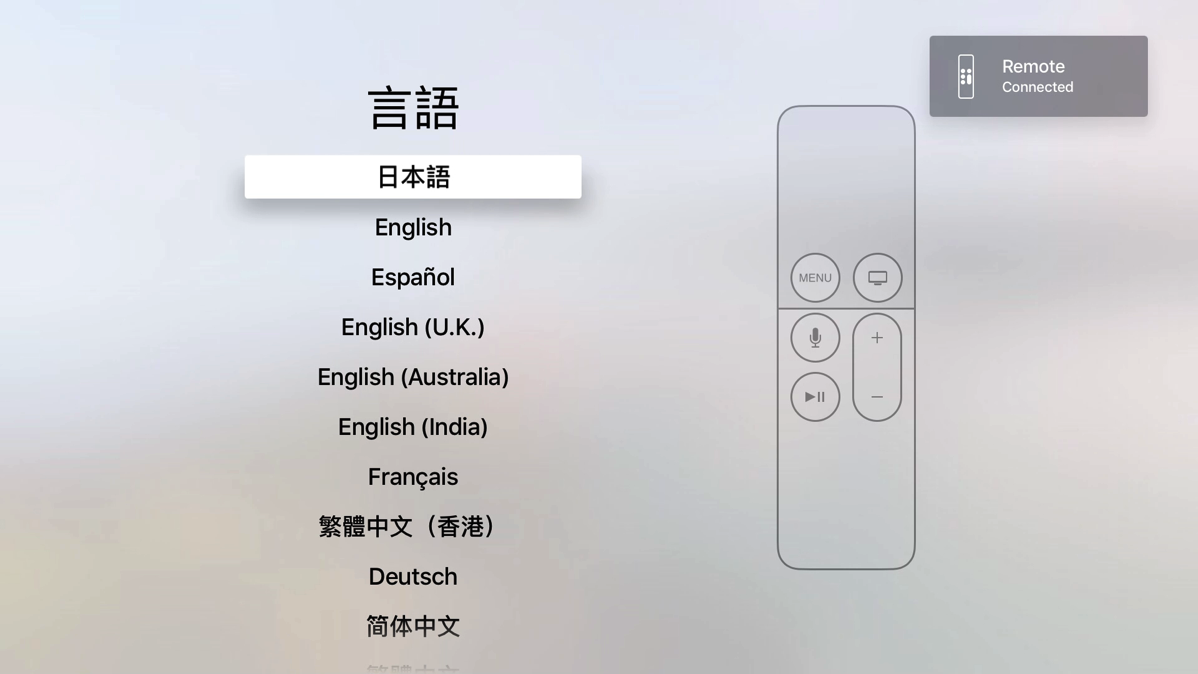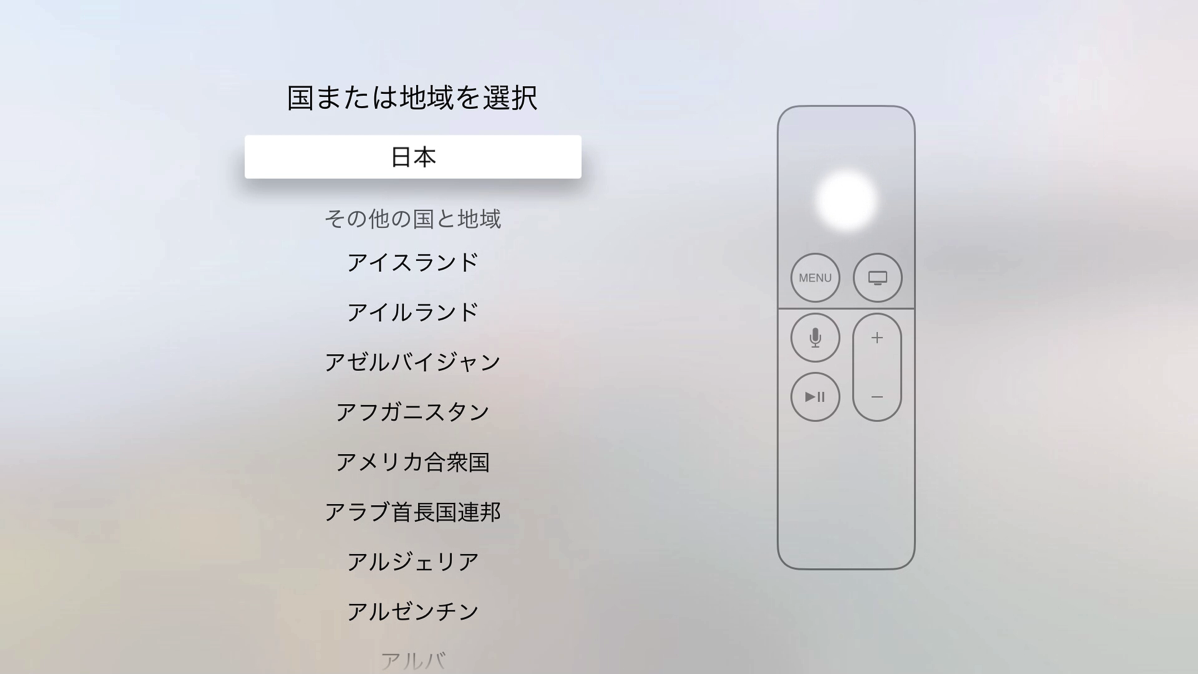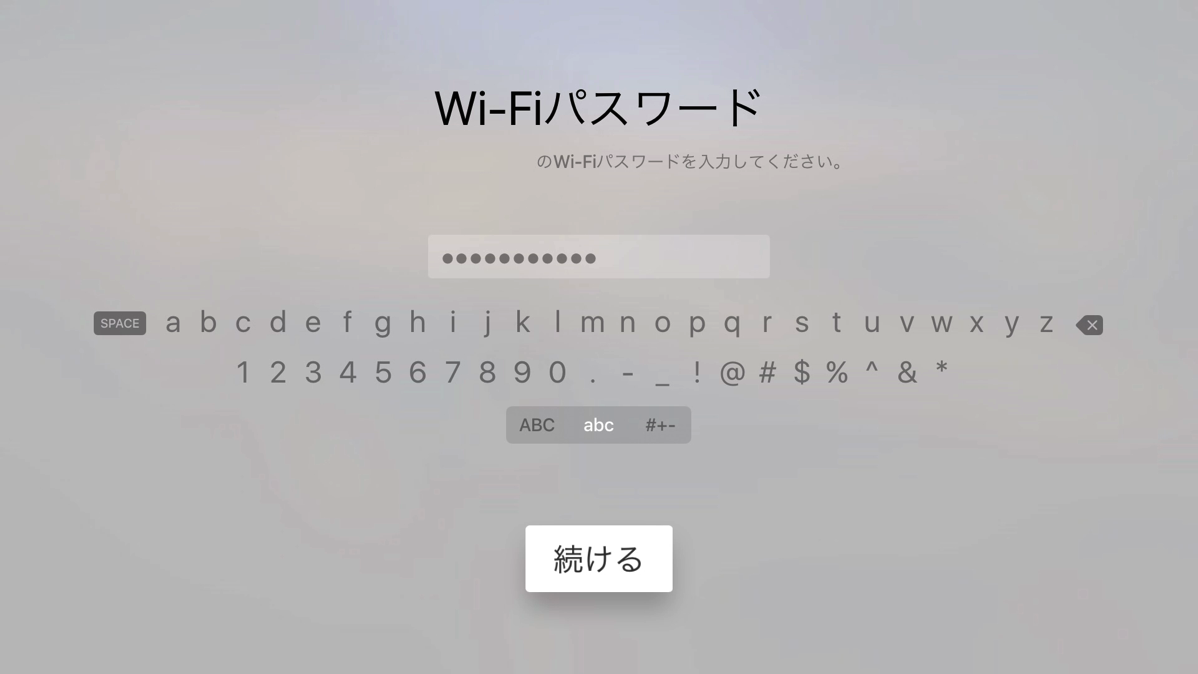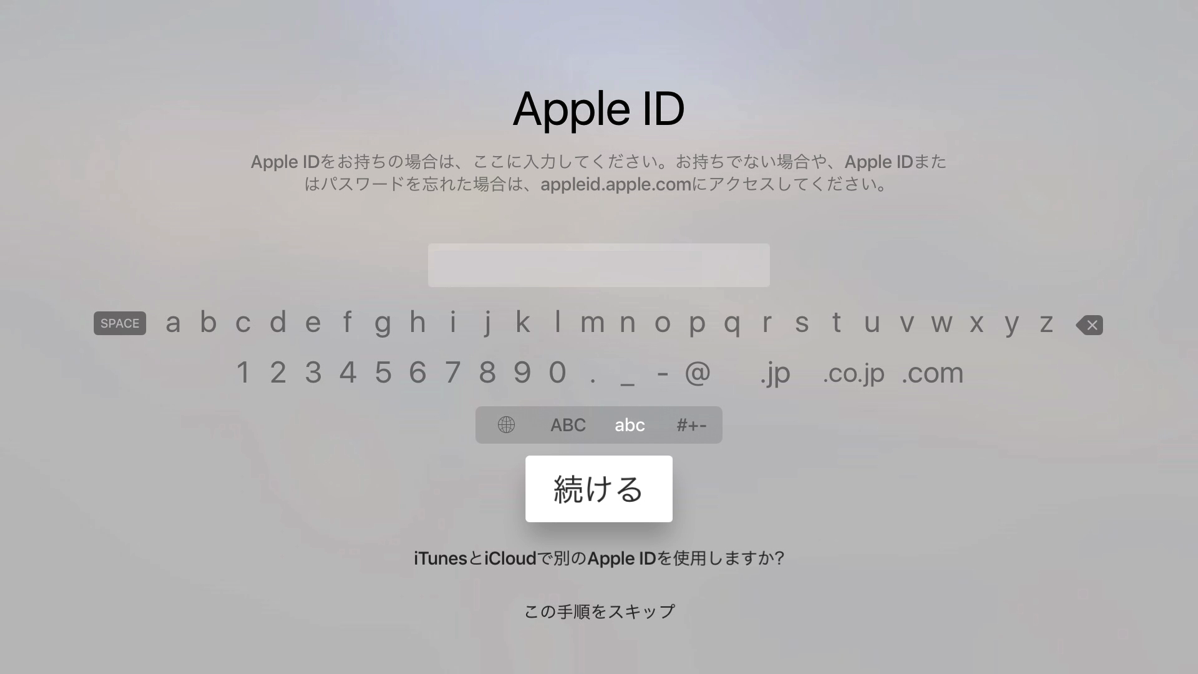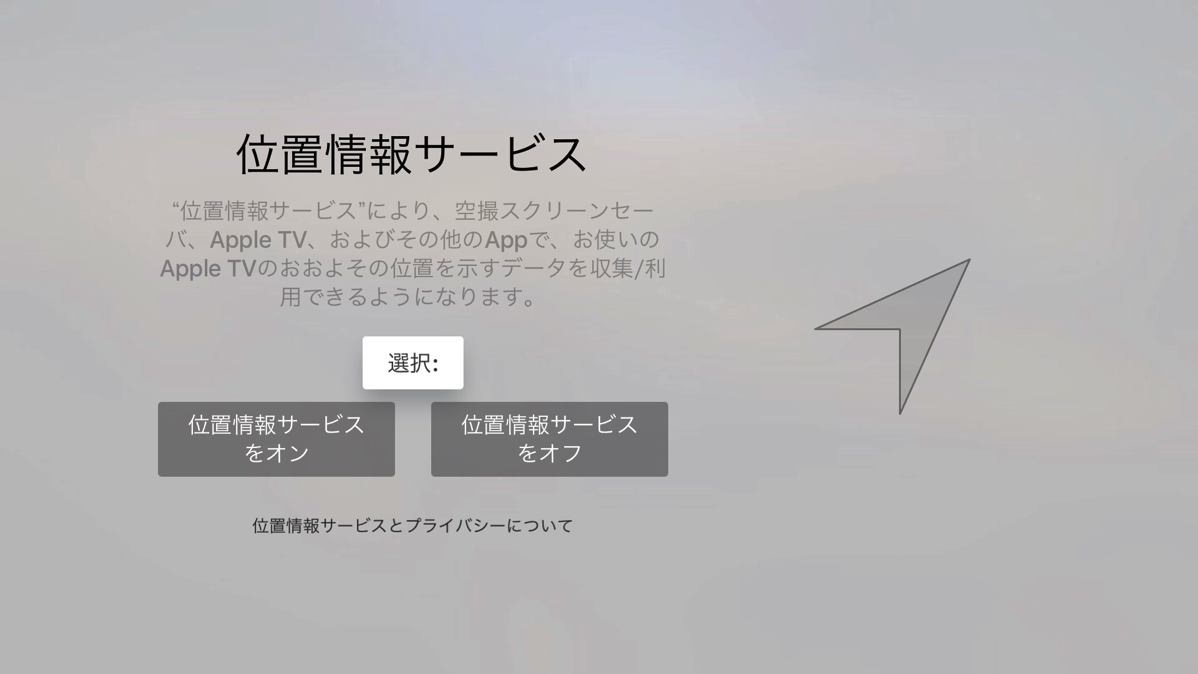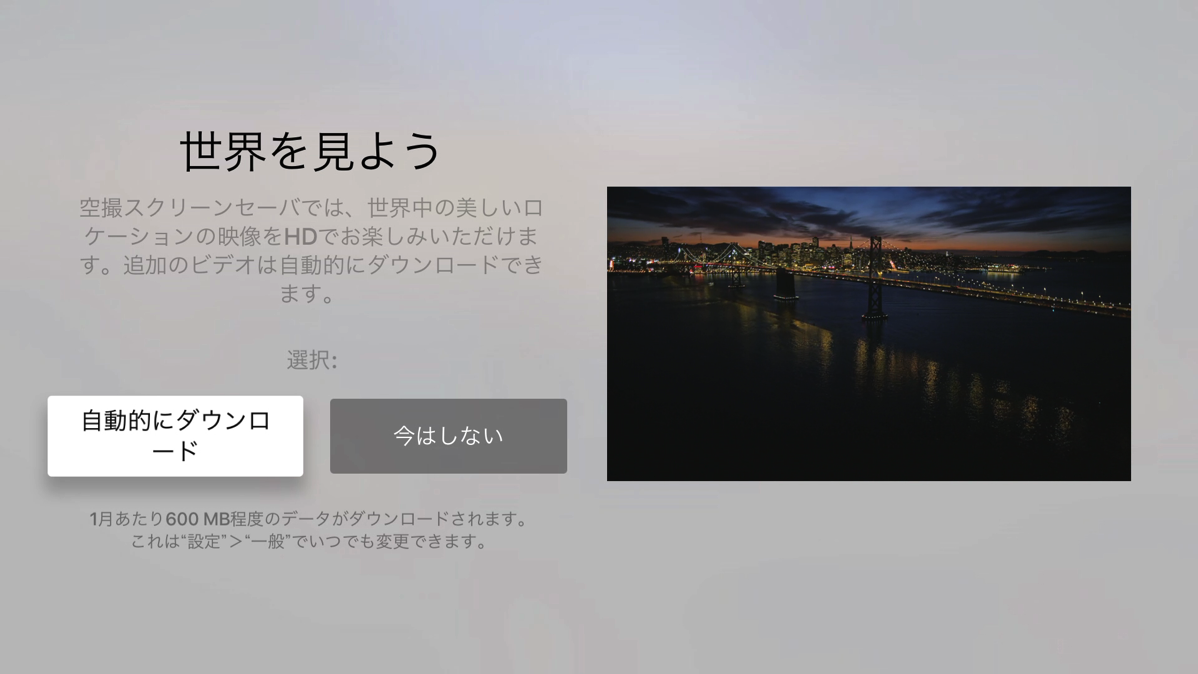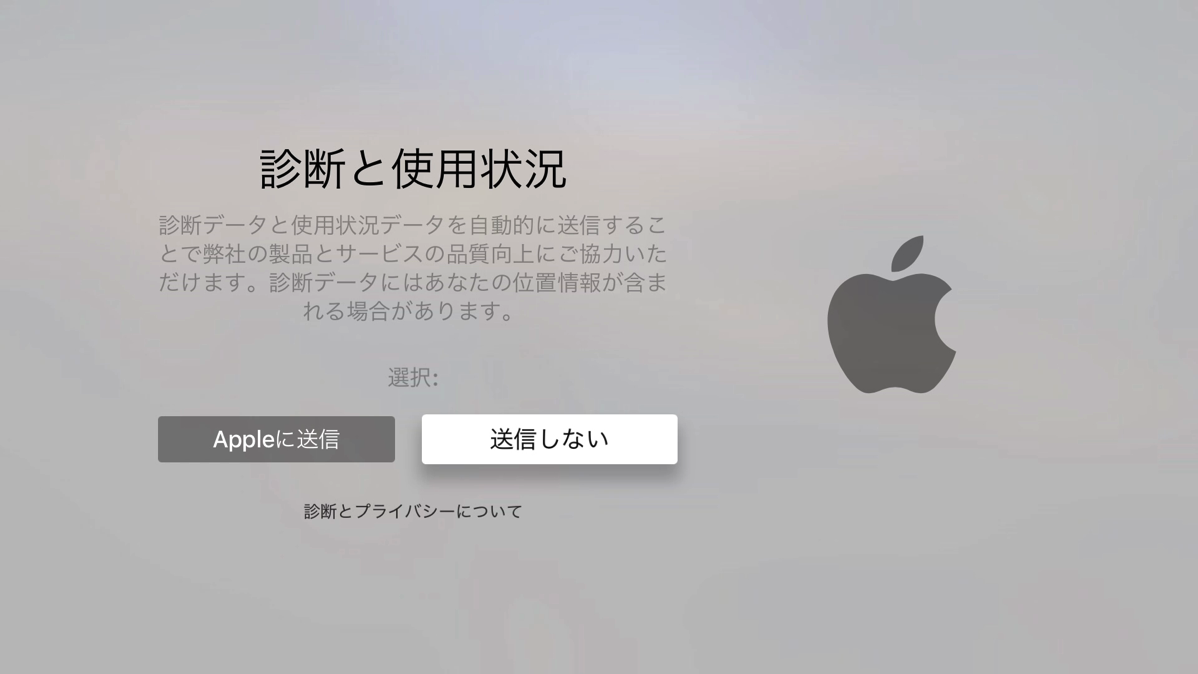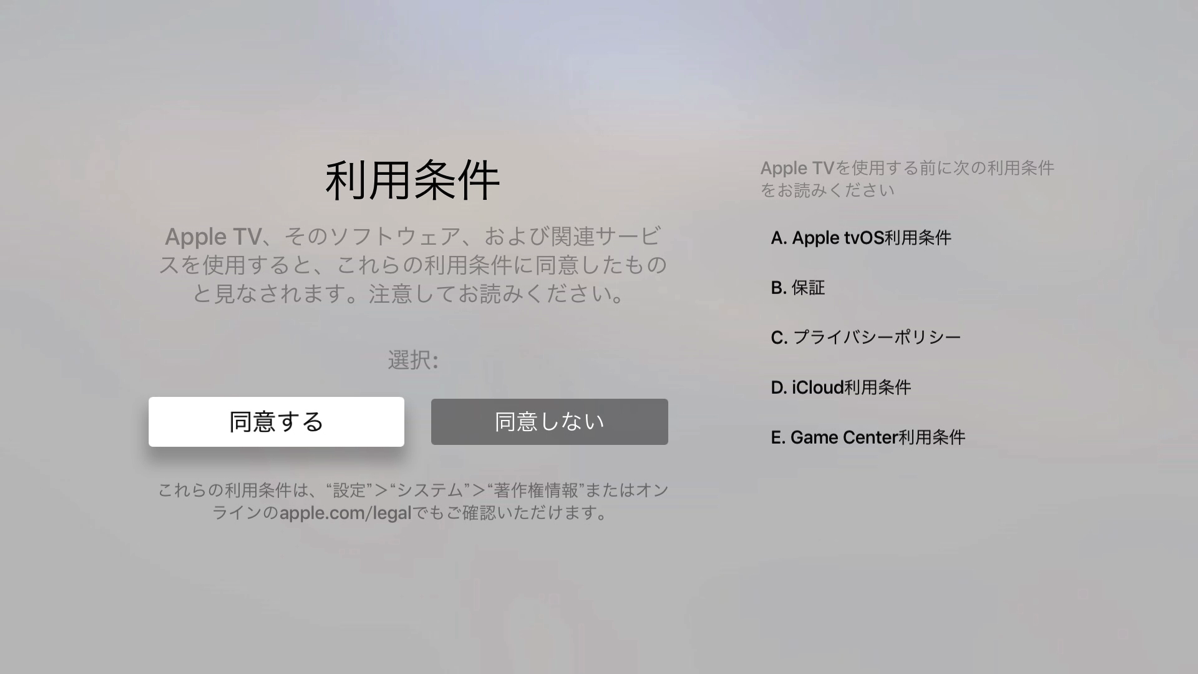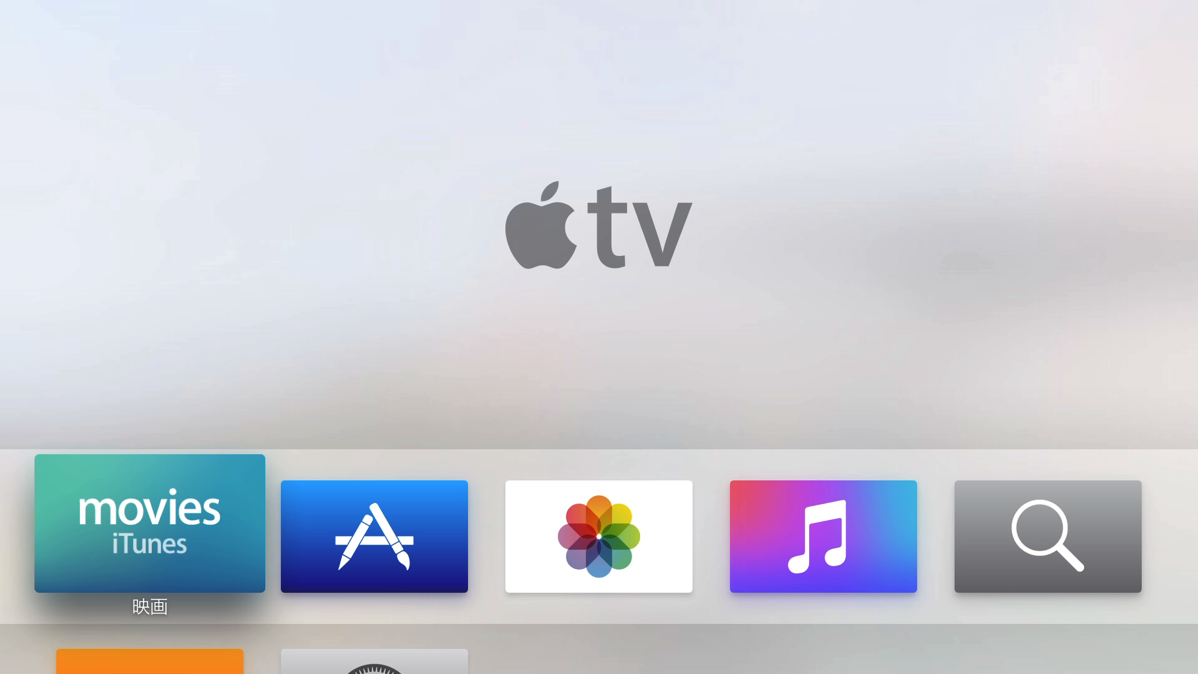AppleTV(第4世代)をテレビに接続したところでさっそく初期セットアップを行っていきましょう!
スポンサードリンク
AppleTV(第4世代)初期セットアップ方法
AppleTV(第4世代)本体には電源ボタンはなく、電源コードをコンセントに指すと自動的に電源が入ります。
Siri Remoteとのペアリング
最初の画面はSiri Remoteとのペアリングです。画面にしたがってSiri Remoteの上部のタッチ部分を押すことで自動的に認識します。
言語の設定
言語を設定します。もちろん「日本語」を選択しました。
使用地域を選択
AppleTV(第4世代)を使用する地域を選択します。ここでももちろん「日本」を選択しました。
Apple TV設定方法の選択
AppleTV(第4世代)を設定する方法を選択します。上部の「デバイスで設定」はiPadやiPhoneなどのiOSデバイスをもっていれば簡単にセットアップが可能です。今回は「手動で設定」を選択しました。
Wi-Fiの設定
今回は有線LANではなくWi-Fiで接続するためWi-Fiネットワークとパスワードを入力します。Siri Remoteで文字入力するんですが、まだ慣れていないせいかとっても入力に時間がかかりました…。文字入力にはSiri Remoteは向いていないですね。
AppleIDの設定
ネットワークの設定が完了したら、アクティベートが始まります、その後、AppleIDの登録画面に進むのでAppleIDとパスワードを入力します。
位置情報サービスの選択
位置情報サービスの選択画面に進みます。アプリを使用するときに使用するかもしれないので有効にしました。
Siri使用の有無
Siri使用確認画面に進みます。AppleTV(第4世代はSiriを使うと便利そうなので「Siriを使用」を選択しました。
スクリーンセーバーの自動ダウンロード
高画質のスクリーンセーバーの自動ダウンロードするかどうかの確認画面です。使用容量として約600MB消費されるということなので容量が少なくなったらOFFに使用と思います。今回は「自動的にダウンロード」で!
診断と使用状況画面
診断と使用状況をAppleに送信するかの確認画面です。ここは個人の自由なのでどちらかを選択してください。
梨状条件確認画面
利用状況確認画面にすすみ、同意を選択します。
AppleTV(第4世代)初期セットアップ完了!
以上でAppleTV(第4世代)初期セットアップは完了です。Wi-FiパスワードやAppleIDの入力が大変だった点以外を除けばとってもスムーズに設定できました。大体5分程度でセットアップが完了し迷うことなくできたので好印象です。
スポンサードリンク