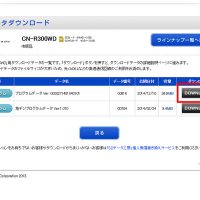eKスペースを購入してもうすぐ一年。そういえばパナソニックのSDカーナビ CN-R300WD に3年間の地図更新無料がついていたなぁとふと思い休日のある日地図データの更新作業を行いました。
スポンサードリンク
CN-R300WDの地図更新サービスとは
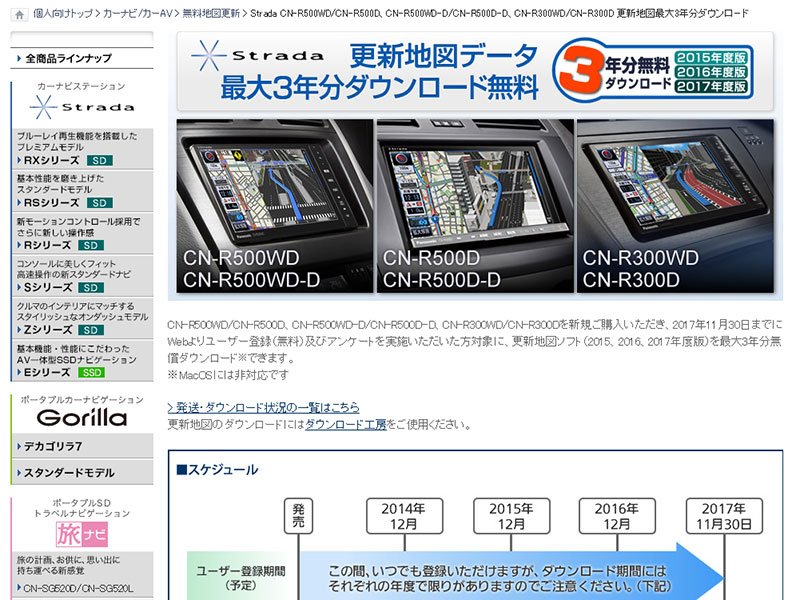
CN-R300WDには購入時に3年間の地図データ更新サービスが無料でついてきます。条件としてはパナソニックのホームページにて製品登録と簡単なアンケートを登録することで利用できるようです。
CN-R300WDの地図更新は2014年12月から開始されていました。2017年11月30日まで提供されるようですね。
準備、確認すること
大まかな手順としてはナビの地図SDカードを抜く→Webユーザー登録→地図データダウンロード→SDカードに保存という感じになります。
用意するもの
用意するものは下記のものが必要になります。
- Windowsパソコン
- SDカード
- SDカードリーダライター
- インターネット環境
スポンサードリンク
Webユーザー登録を行う

SDカードとは別にSDカードを用意し、SDスロットに入れます。SDカードの容量は1GB以下でもいいんですが、今回はいつも音楽データを保存しているSDカードを使用しました。

情報>拡張ユニットメニューに進み、SDカードにダウンロードキーを保存します。

次にナビ本体にささっている地図データが保存されているSDカードを抜きます。本体右側一番下にあるチルトボタンを押し、ディスプレイを開けます。

写真の位置にSDカードが刺さっています。最初どこに刺さっているかわからずしばらく迷っていました。
Webユーザー登録を行う
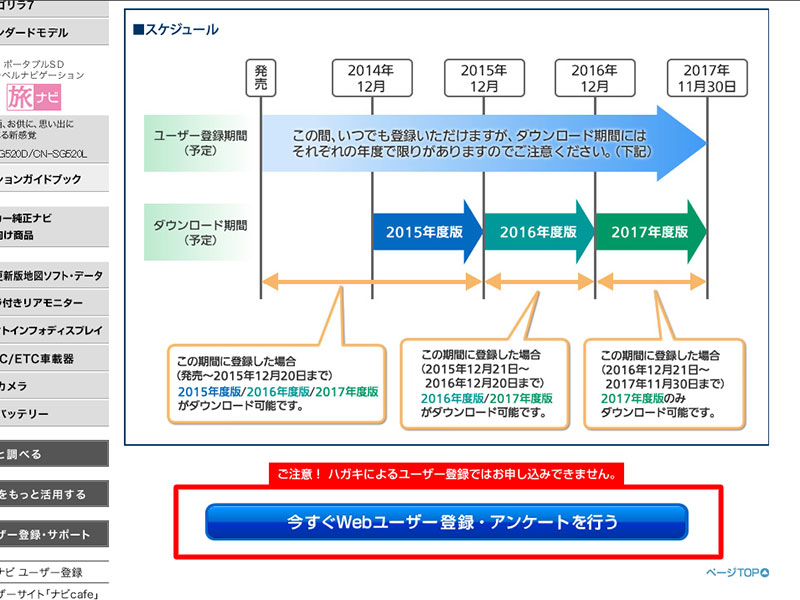
次にユーザー登録を行います。初めてCN-R300WDの地図更新を行うのでWebユーザー登録を行う必要があります。パナソニックストラーダページから「今すぐWebユーザー・アンケートを行う」ボタンを押します。
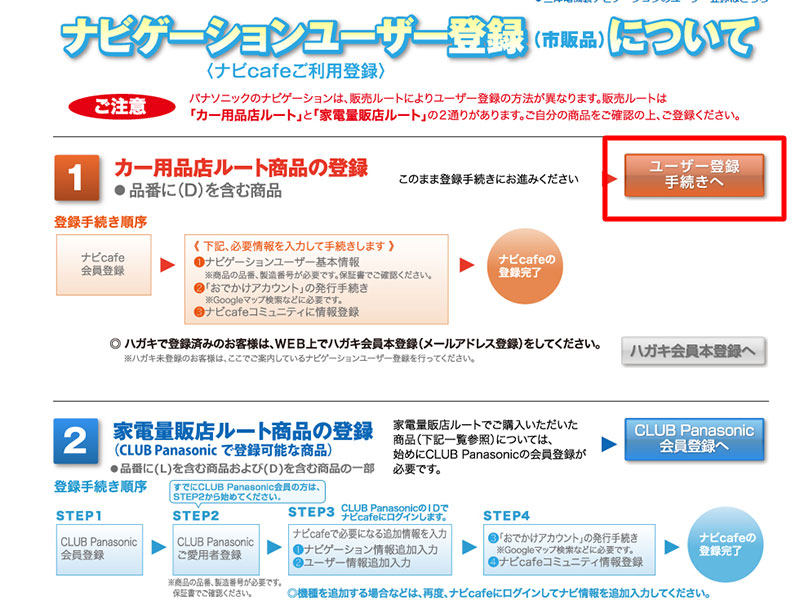
ナビを購入したルート(カー用品店経由か家電量販店ルートか)で登録方法が分かれているので、購入方法にしたがって登録します。自分の場合はカー用品店(というかディーラー)で購入したので1を選択しました。
カー用品店ルート商品の登録の「ユーザー登録手続きへ」を選択します。
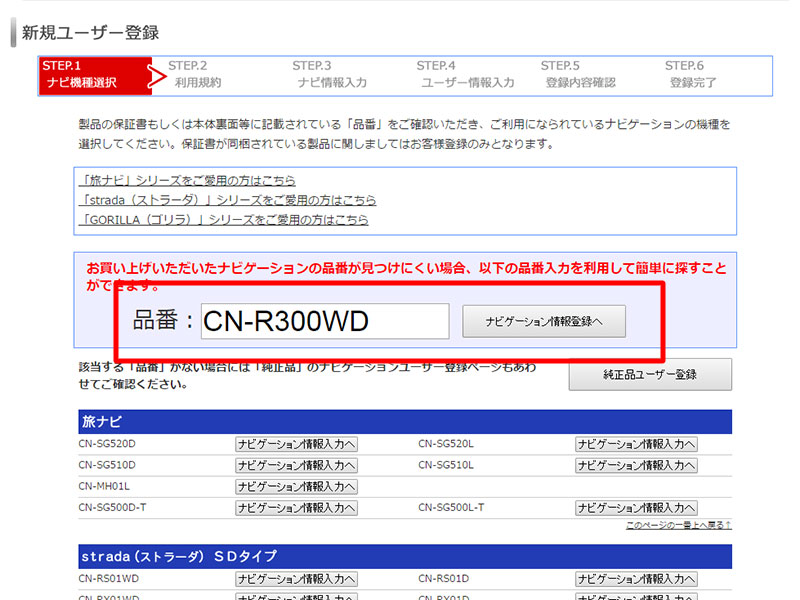
品番入力画面に進むので品番(CN-R300WD)を入力し一番下の「ナビゲーション情報登録へ」ボタンを押します。
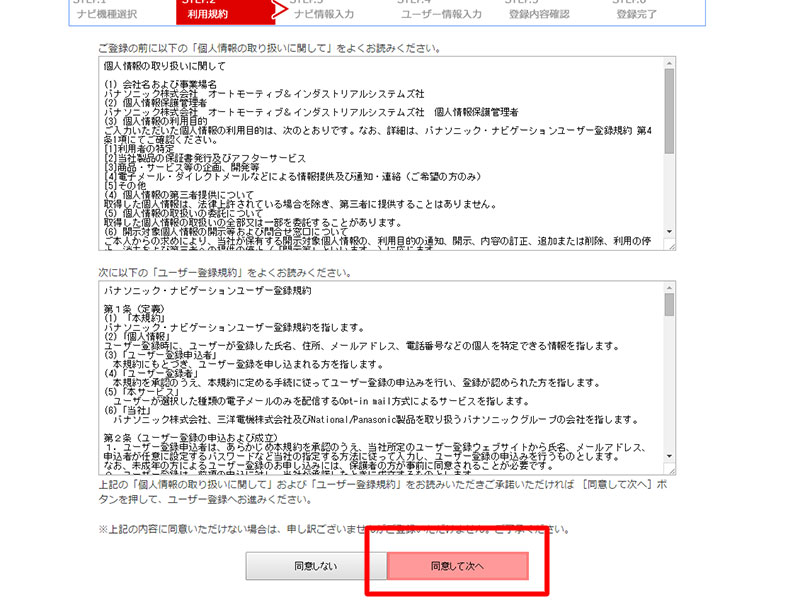
利用規約画面に進み一番下の「同意して次へ」を選択します。
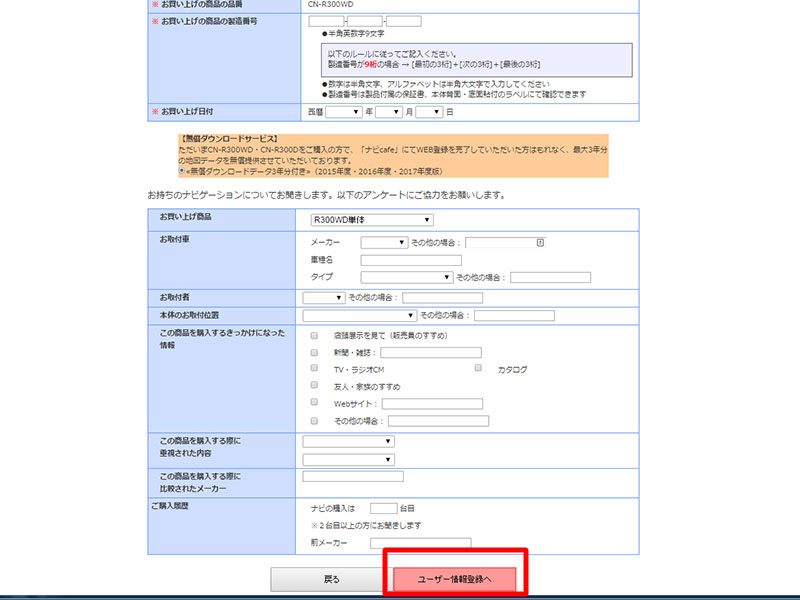
ナビ情報入力画面に進み、CN-R300WDの製造番号や購入日、アンケート(任意)を入力し一番下の「ユーザー情報登録へ」ボタンを押します。

製造番号はナビの保証書に記載されていました。
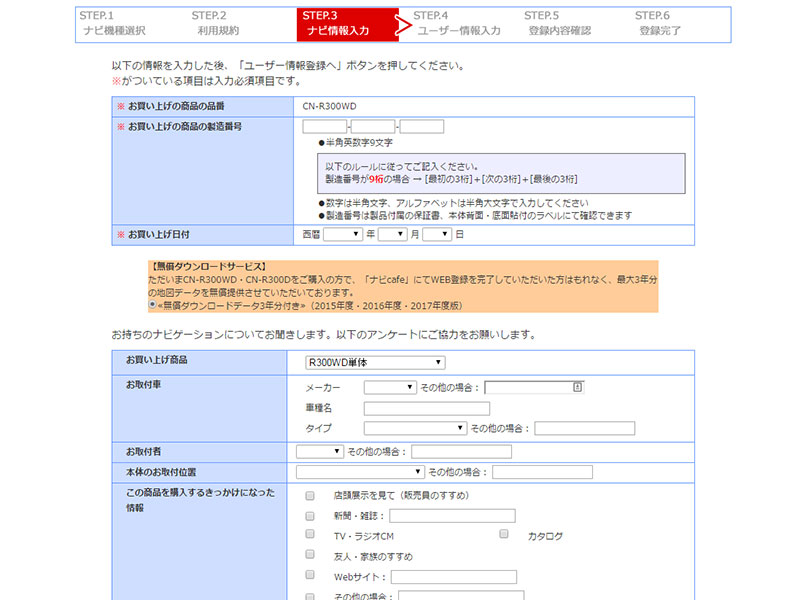
ユーザー情報入力画面に進み、メールアドレスやパスワード、名前、住所などを入力し一番下の「ユーザー情報登録確認へ」ボタンを押します。
入力画面真ん中ぐらいにおでかけアカウント、ナビカフェコミュニティ登録項目がありましたが、つかうことはないので今回は「登録しない」で進みました。
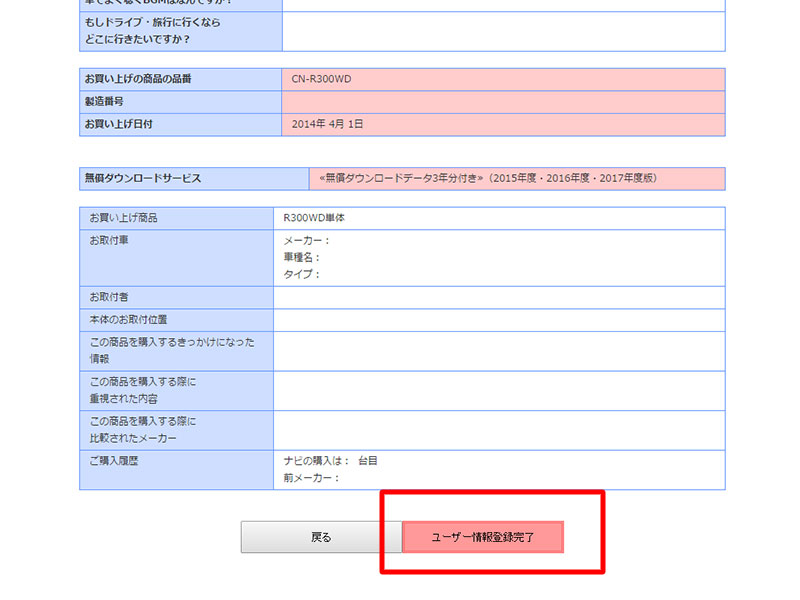
登録内容確認画面で入力内容を確認し「ユーザー情報登録完了」をおします。
無料地図ダウンロード
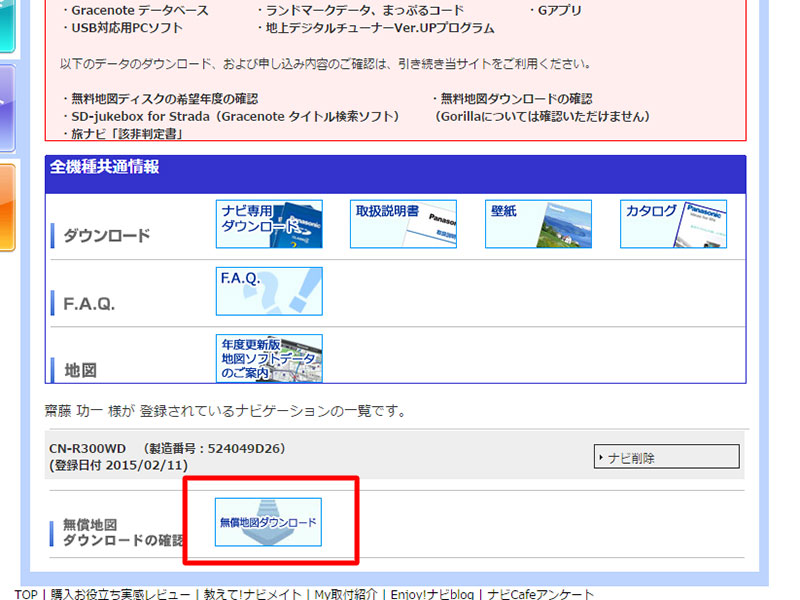
ユーザー登録が完了するとパナソニックナビカフェのマイページ画面に進みます。画面下に無料地図ダウンロードのボタンがあるので押して進みましょう。

無料地図ダウンロードページに進みます。2015年度の地図データが公開されているので「無償地図ダウンロードのサービス利用方法はこちら」ボタンを押して進みます。
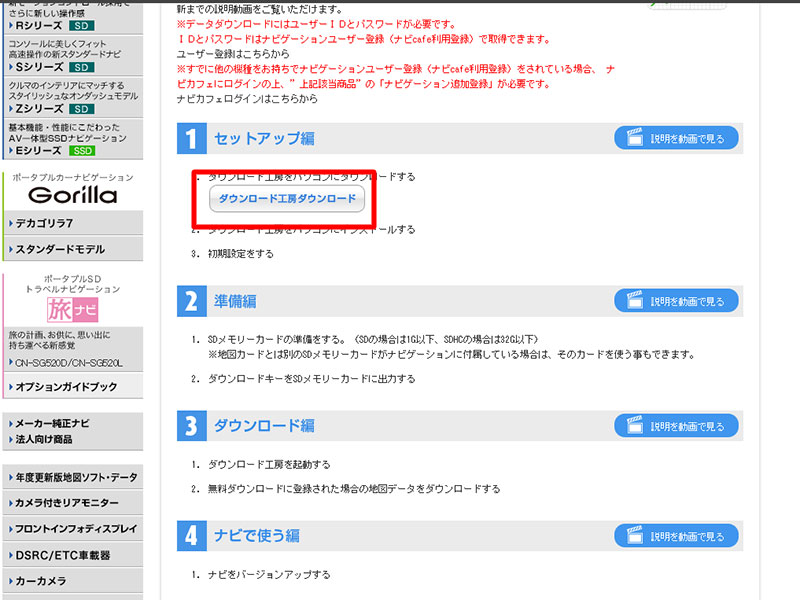
地図データをダウンロードするためには専用のダウンロードソフトを使用する必要があるみたいです。ダウンロード工房をダウンロードしインストールします。
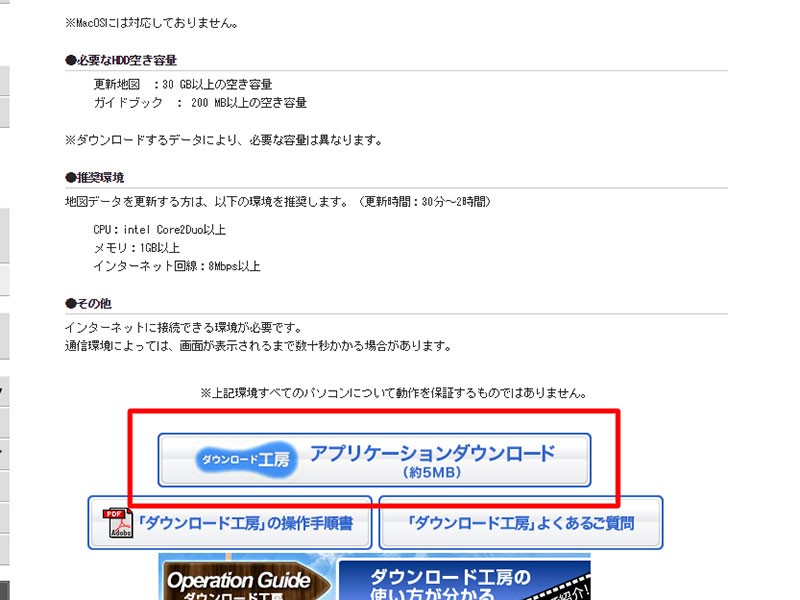
動作環境を確認しておきましょう。Macには対応しておらすWindowsのみです。ダウンロード工房ソフトをダウンロードします。
専用ダウンロードソフトの設定
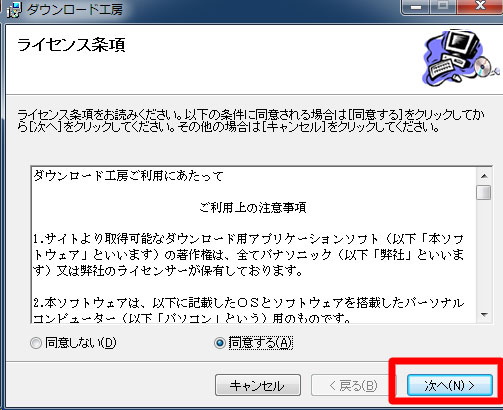
地図ダウンロードソフトダウンロード工房のセットアップを行います。ダウンロードしたファイルをダブルクリックし、ライセンス条項画面に進み、「同意する」を選択後「次へ」を選択します。
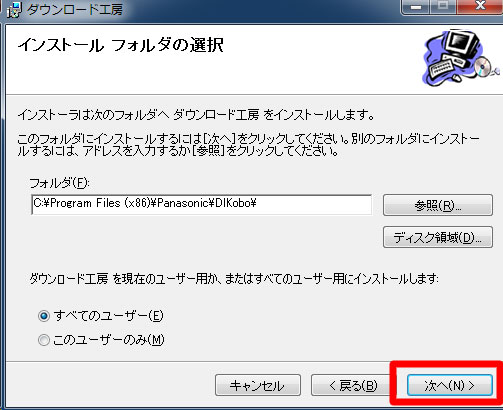
インストールフォルダ選択画面に進みそのまま「次へ」を選択します。
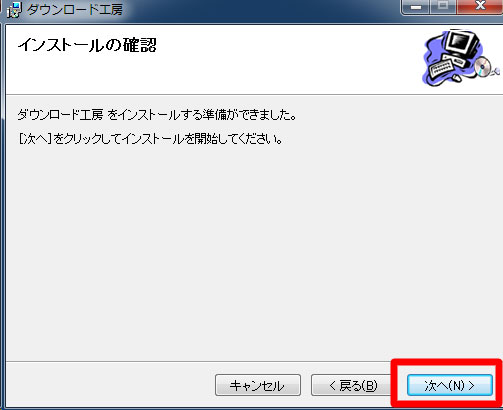
インストールの確認画面に進むのでそのまま「次へ」を選択します。
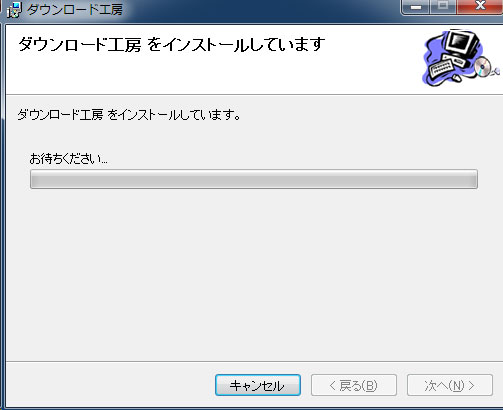
インストールが始まるのでインストールが完了するまで待ちましょう。
ダウンロード工房初期設定、データダウンロード
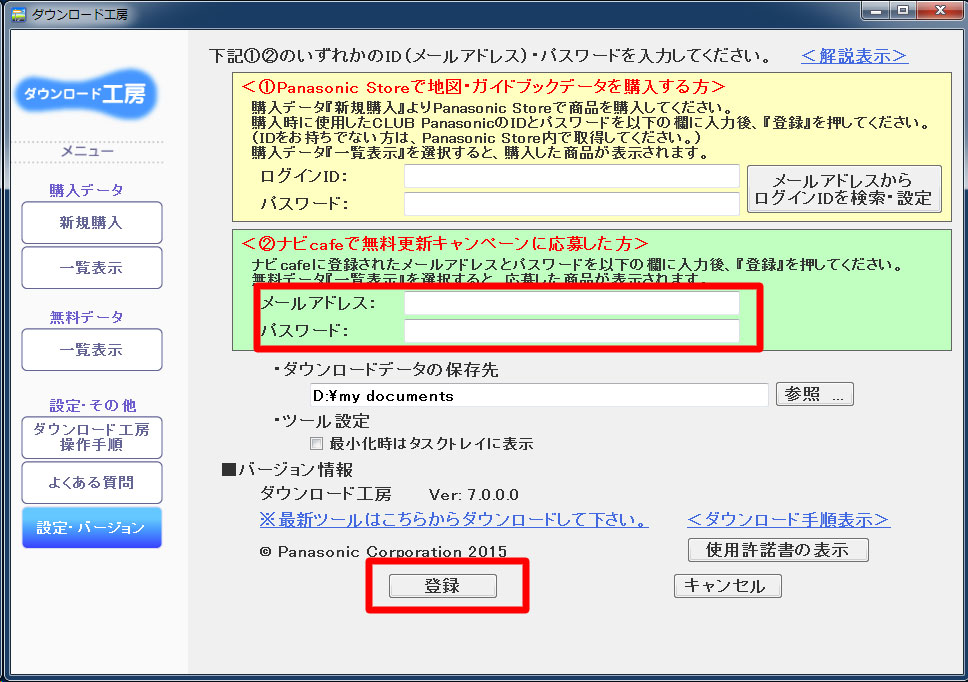
次にダウンロード工房の初期設定を行います。デスクトップにダウンロード工房を起動すると、パナソニックのナビカフェで登録したメールアドレスとパスワードを入力し登録を選択します。
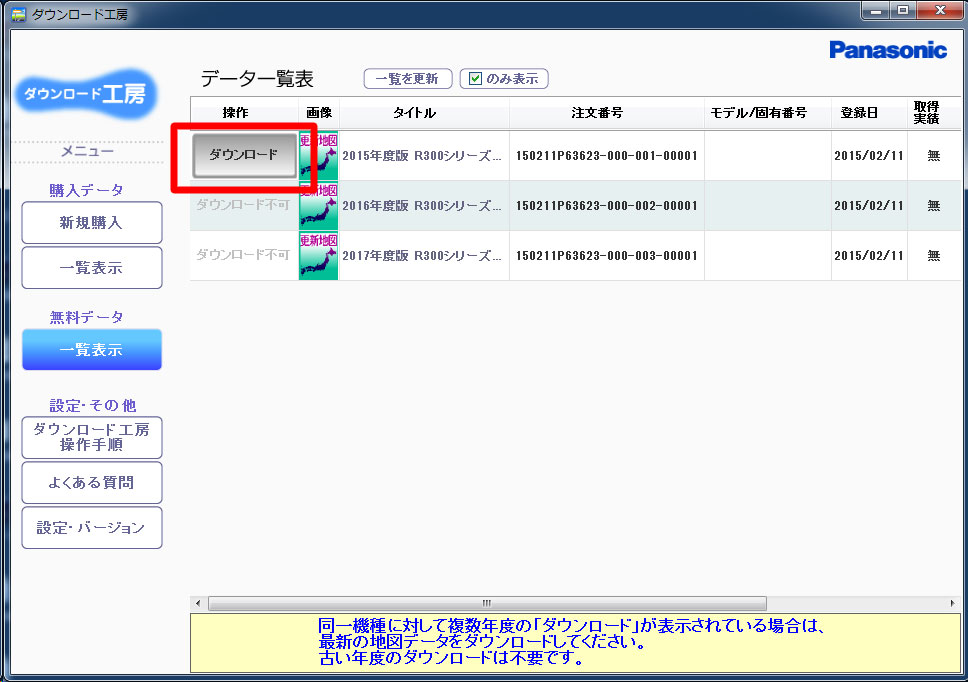
登録が完了すると地図データダウンロード画面に進むので対象の更新地図をダウンロードします。
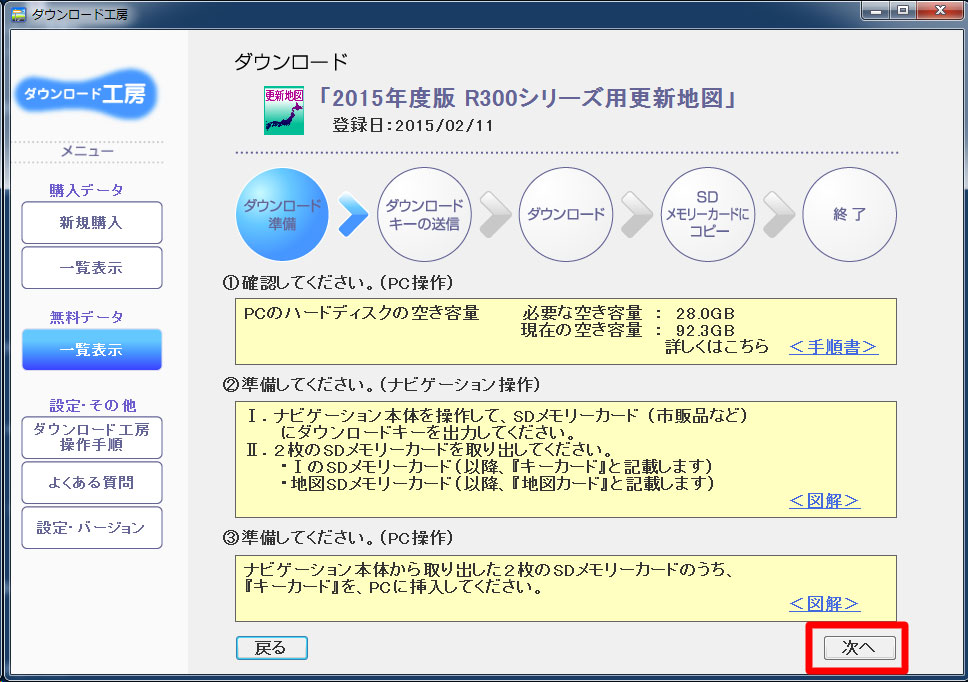
画面が進み、準備画面となります。2015年地図更新データは約28GB必要なので、パソコンの空き容量があるか確認しましょう。
パソコンにダウンロードキーが保存されているSDカードを差し、「次へ」を進みます。
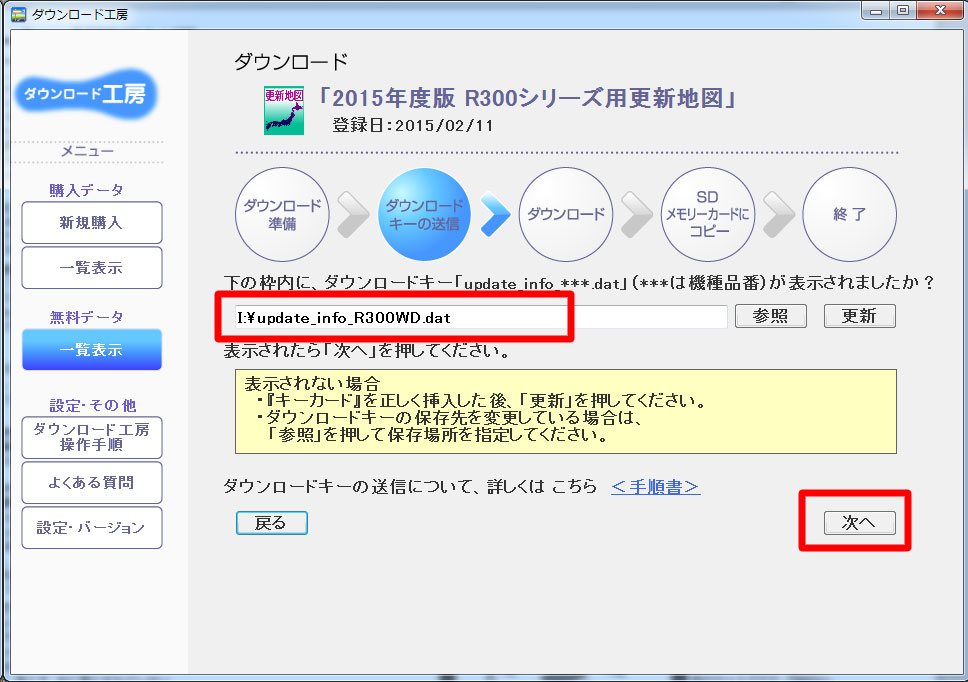
SDカードが認識されていればダウンロードキーが自動で表示されています。もしうまく表示されていない場合、参照ボタンからSDカードないのダウンロードキーを選択してあげましょう。
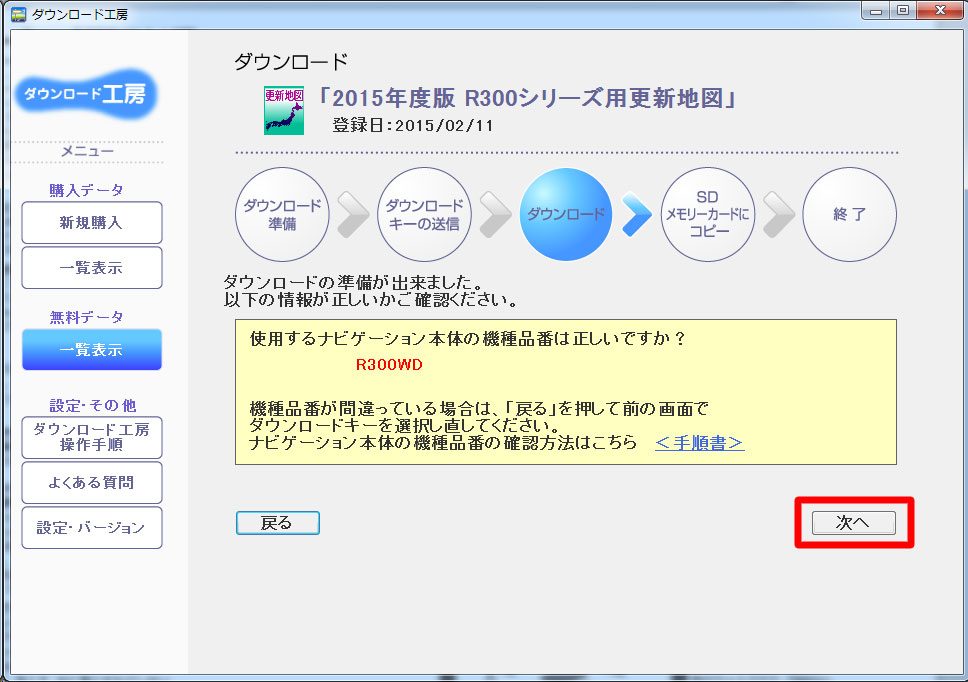
ダウンロード確認画面に進みます。ナビの品番を確認し「次へ」を選択します。
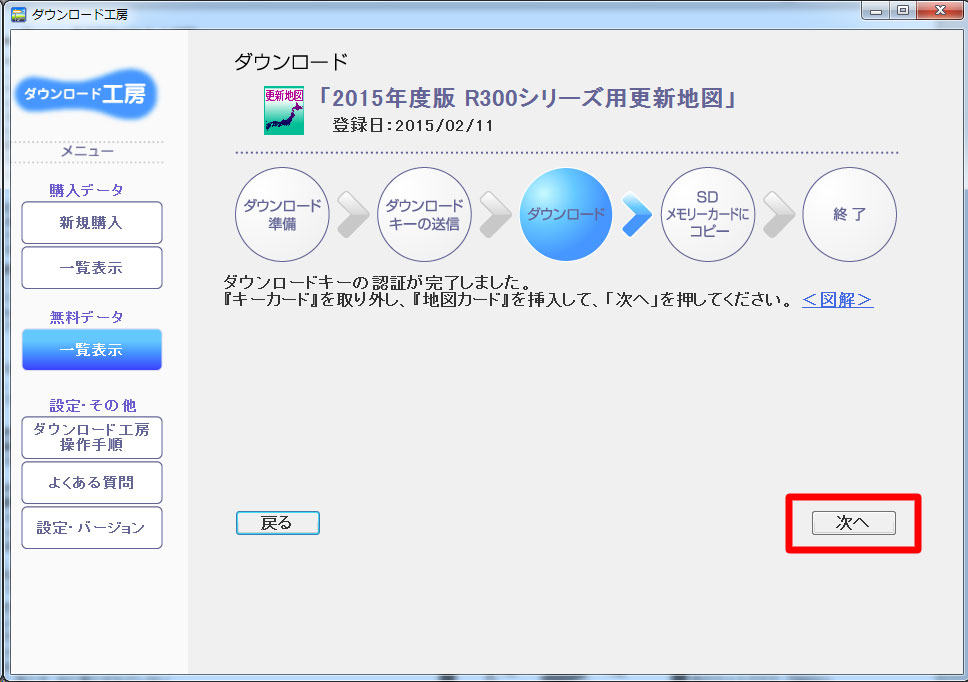
認証が完了したので、キーカードを取り外し、代わりに地図カードを差し、「次へ」を押しましょう。
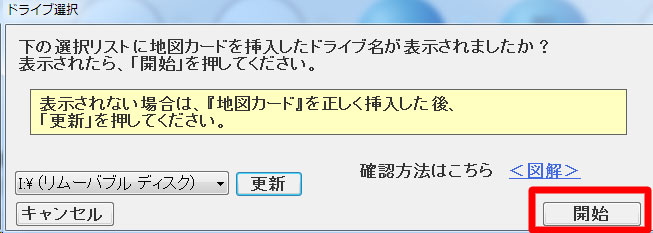
地図カードのドライブ名選択画面が表示されるので問題なければ「開始」を押します。
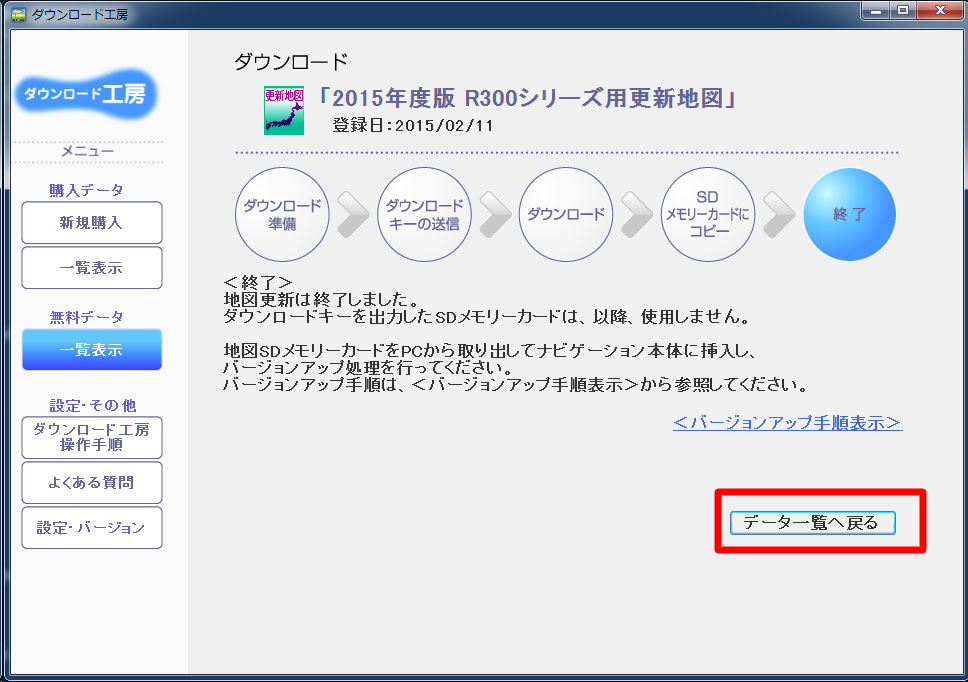
地図データのダウンロードが始まります。時間がかかるので他の作業を行うなどで気長に待ちましょう。
約1時間半程度かかりましたが、地図更新完了画面がでて無事更新できました!
地図データが保存されているSDカードをナビに差してすべての作業が完了です。
作業を終えて
今回はWeb登録やダウンロードソフトの設定などがあったので地図データの更新作業に時間がかかりましたが、特につまづく部分もなく簡単に更新することができました。注意したいのがダウンロードする地図データ容量が約28GBと多く、時間も約1時間半程度かかるのでパソコンの容量と更新時間はゆとりを持っておきましょう。
スポンサードリンク