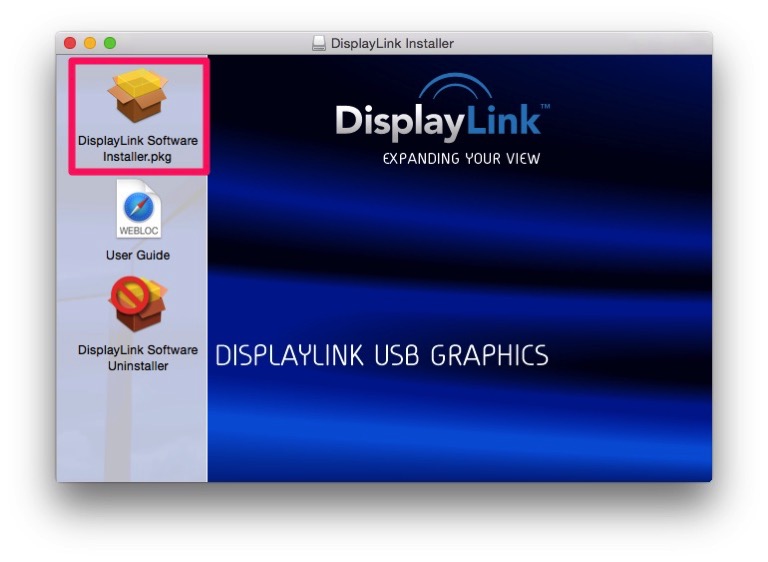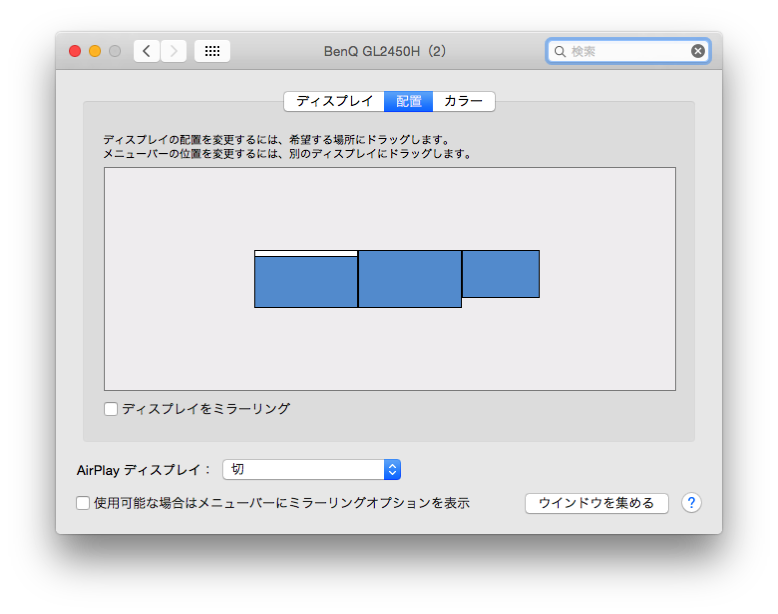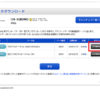自宅のパソコンはWindows7、モバイル用にMac Book Air(Late2012)を愛用しています。もっとブログの更新を効率化させるためにブログ投稿アプリMars Editをメインに使っていこうと思います。その第一段階としてMac Book Airにモニタを接続してデュアルディスプレイ環境に挑戦してみました。
結界は大成功です。24インチの液晶モニタとMac Book Air(Late2012)を接続し広い画面で作業ができるようになりました。
スポンサードリンク
ヂュアルディスプレイとは?
デュアルディスプレイとは、複数のモニタを接続することでデスクトップの領域を増やすことです。画面領域が増えることで、アプリケーションの切り替え操作が減り、作業の効率化を図ることができます。
用意するもの
Mac Book Air(Late2012)をデュアルモニタ化するに当たって、下記の記事を参考にしました。
参考:Macbook Air をマルチディスプレイ(デュアルディスプレイ/トリプルディスプレイ)化して狭いモニター画面とおさらば!
2つのディスプレイに接続するために、Mac Book Air(Late2012)のThunderboltポートとUSBポートを使って接続しました。
- IOデータ USB-RGB/D2
- VGAケーブル
- miniDisplayPort HDMI変換アダプタ
- HDMIケーブル
IOデータ USB-RGB/D2
USB端子をVGAやDVIケーブルと接続できるようにするものです。
VGAケーブル
USB-RGB/D2と液晶モニタを接続するための映像ケーブルです。
TminiDisplayPort HDMI変換アダプタ
ThunderboltポートをHDMIケーブルで接続できるようにするためのコネクタです。
HDMIケーブル
液晶モニタとHDMIで接続するので購入。
スポンサードリンク
ディスプレイの設定をする
記事を参考にIOデータから発売しているUSB-RGB/D2を購入。金額は約6,000円でした。
本体サイズはこんな感じ。手のひらに収まる感じで、iPhone4よりも一回り小さいサイズです。
内容物は本体、USBケーブル、説明書、ドライバCDの4点。添付のCDやメーカーホームページでは最新のOSには非対応となっていたので、製造元(DisplayLink 社)からダウンロードしてインストールしました。
参考:DisplayLink: Mac OS X Software
製造元ホームページからMac用のドライバをダウンロードします。画面右の下矢印アイコンをクリックします。
画面下の「Agree」をクリックするとダウンロードが始まります。
ダウンロードしたファイルをダブルクリックし、画面を進めると設定完了です。
ドライバのインストールが完了したら、VGA接続ケーブルを接続し、Mac Book Air(Late2012)のUSB端子に接続しましょう。
次は、mini DisplayPortの接続です。
mini DisplayPortの接続
もう一つのディスプレイ接続にはmini DisplayPortを使って接続します。持っていた液晶モニタにはHDMI入力に対応していたのでmini DisplayPort→HDMI変換コネクタを購入しました。
HDMIケーブルと変換コネクタを接続します。
Mac Book Air(Late2012)のmini DisplayPortに接続します。とっても簡単ですね。
ディスプレイの設定をする
無事接続が完了すると、自動的に液晶モニタにMacの画面が表示されます。そのままでも問題無い場合もありますが、接続したモニタ位置が異なっている場合があるので調整しまましょう。システム環境設定>ディスプレイ項目を選択すると、画面を調整が可能です。
Macで認識さているディスプレイ位置と異なっている場合には、マウスで位置を変更することで合わせることが可能です。
デュアルディスプレイ環境は最高!!
Macには仮想デスクトップモードがあるのでデュアルディスプレイ化は必要ないかなと思っていましたが、使ってみるととっても便利です。片方ではブラウザを開いておき、もう片方では、ブロク記事を作成するという形だと、いちいち切り替えする必要がないので楽になりました。
スポンサードリンク