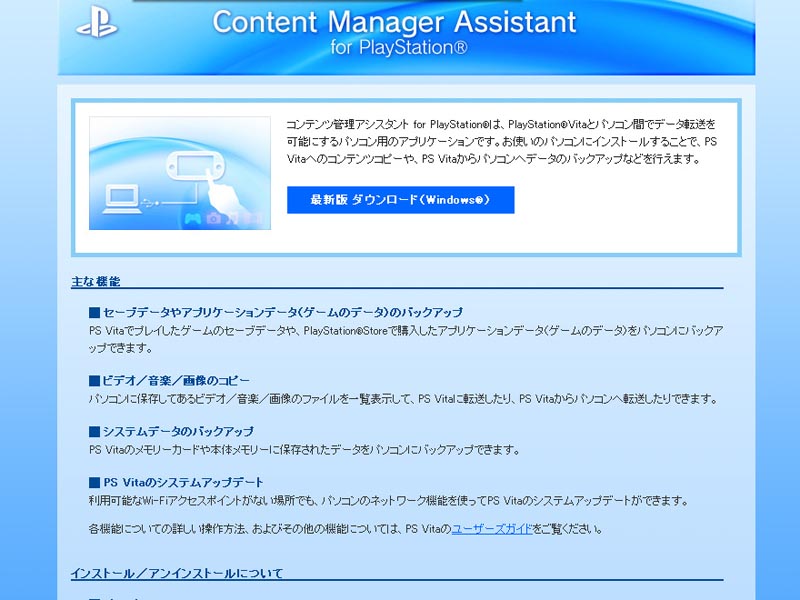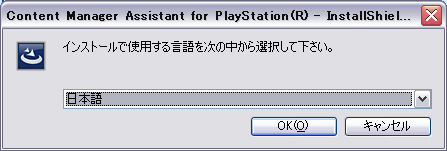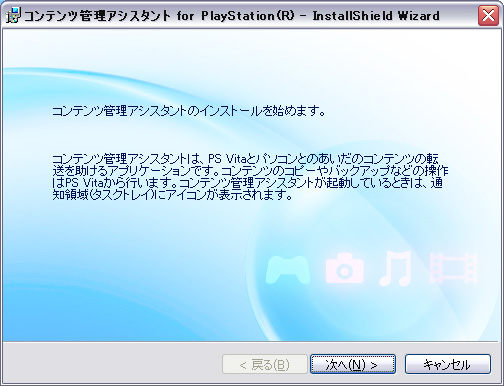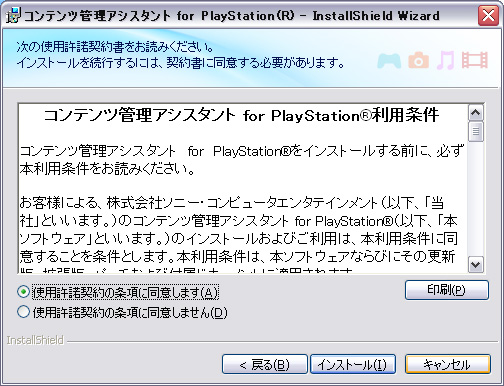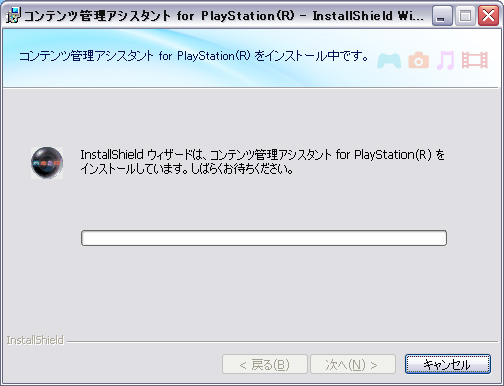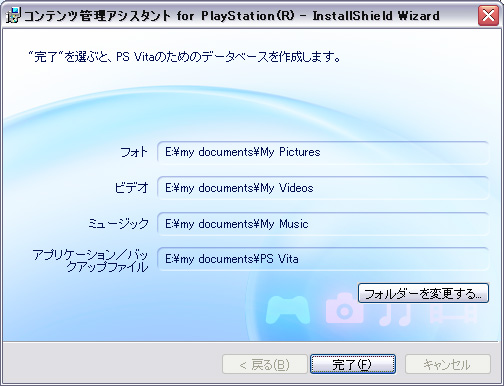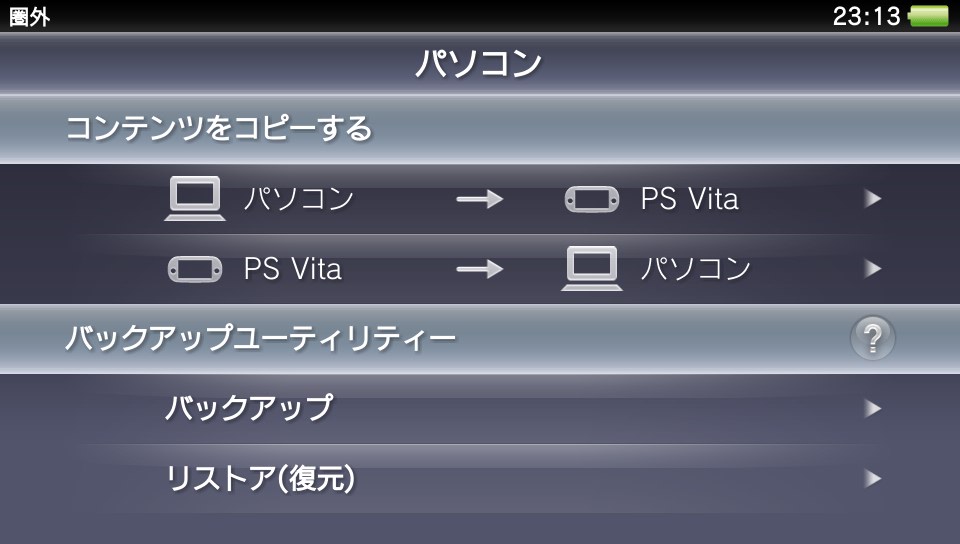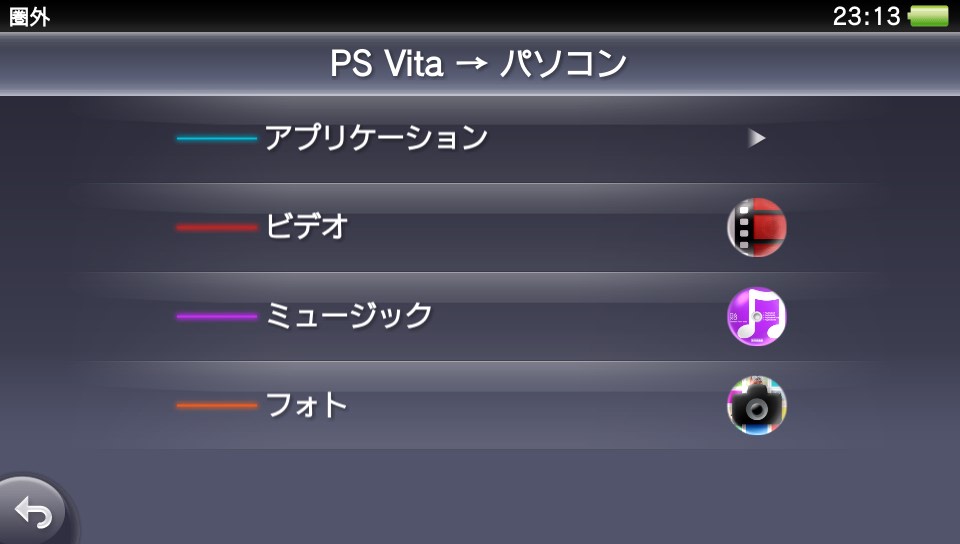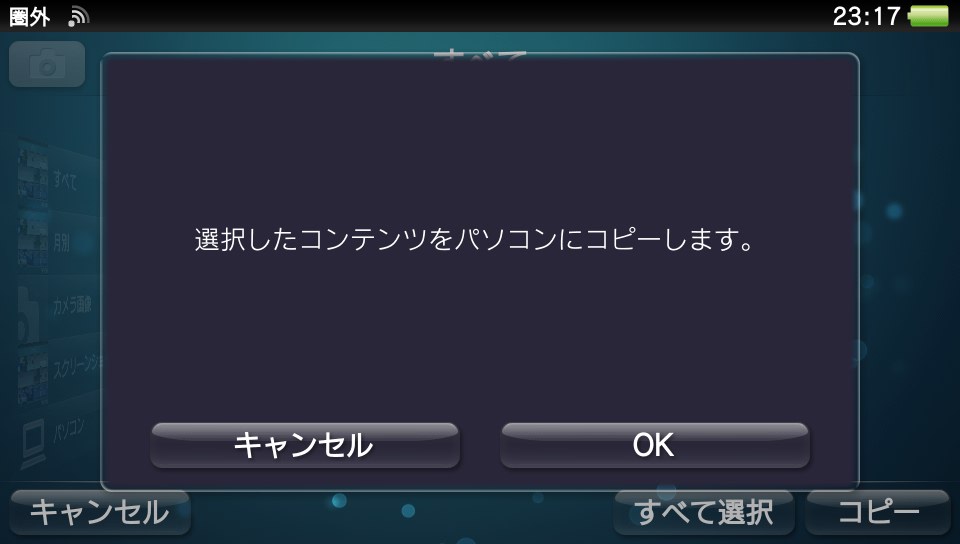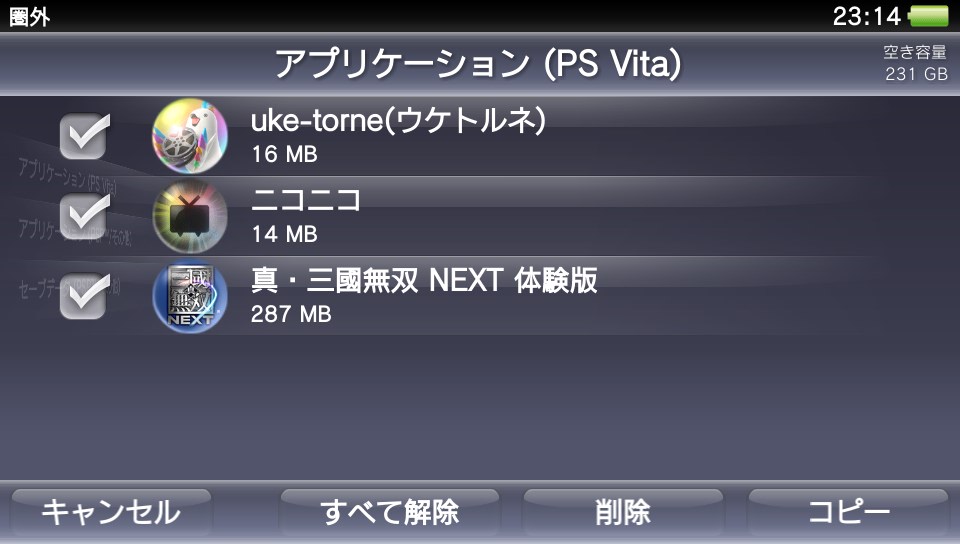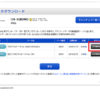PS Vitaはゲームはもちろん音楽や動画、写真、を楽しむ機能もついています。
PSPに比べてディスプレイもとってもキレイになったのでフルに活用したいですね。
今回はパソコンに保存されている動画や音楽、写真をPS Vitaに転送してみます。
スポンサードリンク
事前に準備するもの、確認すること
PS Vitaを購入した時に付属してきたUSBケーブルです。PSPの時には汎用のUSBケーブルでも
代用することができましたが、PS VitではVitaとの接続端子が専用設計になっているので注意が必要です。
接続ケーブルは無くさないようにしましょう!
Vita接続前にコンテンツ管理アシスタントをインストールしておこう
PS Vitaでパソコンとは「コンテンツ管理アシスタント」というソフトを使用してデータをやり取りします。
接続前にソフトをダウンロードしておき、使えるようにしておきましょう。ソフトは下記ページより無料でダウンロー
ドできます。
コンテンツ管理アシスタント for PlayStation
http://cma.dl.playstation.net/cma/win/jp/index.html
コンテンツ管理アシスタントをダウンロード、インストールする
ホームページより「コンテンツ管理アシスタントをダウンロード」します。
ダウンロードしたファイルを起動すると言語の選択画面が表示されます。
ここは迷いなく「日本語」を選択し「OK」を選択します。
インストール開始の画面が表示されるので「次へ」を選択します。
コンテンツ管理アシスタントを使用するための許諾契約書画面が表示されるので
一応確認し「同意する」を選択し「インストール」を選択します。
インストールが始まります。
写真、ビデオ、音楽、アプリケーションそれぞれの保存先の確認画面が表示されます。
保存先を変更する場合は「フォルダーを変更する」を選択し任意の場所を指定します。
標準ではマイドキュメント内のフォルダに作成されるようですね。
保存先を確認後、「完了」を選択します。
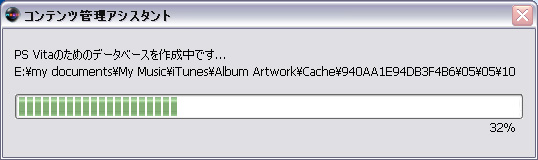
データベース作成画面が表示されますが、数十秒で表示が消えます。
コンテンツ管理アシスタントのインストール完了画面が表示されました。
これでPS Vitaをパソコンに接続しデータのやりとりをすることができます。
コンテンツ管理アシスタントが常駐していたら接続OKの状態です。
スポンサードリンク
アプリケーションもコピーできる
コンテンツ管理アシスタントのインストールが終わり転送の準備がととのったところで
早速データをパソコンに保存してみましょう。
PS Vitaに付属しているUSBケーブルでパソコンと接続します。
その際に「コンテンツ管理」を起動しておきましょう。
Vitaの画面にパソコンと接続されたと認識されました。
パソコンに保存しているビデオや写真を転送するか、逆にVitaに保存されているデータをパソコンに転送するかを
選択できます。
今回はPS Vitaのデータをパソコンに保存したいので「PS Vita→パソコン」を選択します。
データを転送したいものを選択します。
今回は写真をパソコンに保存したいので「フォト」を選択しました。
PS Vitaに保存されている写真の一覧が表示されます。
すべてのデータが表示されてしまうのでたくさんの写真があると管理が大変です。
日付やフォルダでの管理をすることもできず、小さいサムネイル画像を確認しながらの作業となります。
最低限の写真だけ保存しておくという方法がいいかもしれません。
転送したい写真を選択し左上にレ点が付け画面右下の「コピー」を選択します。
コピー確認画面が表示され「OK」を選択すると転送がはじまります。
これでデータコピーは完了です。
アプリケーションもコピーできる
ビデオや写真の他にダウンロードしたアプリケーションもパソコンにコピーできます。
まちがって消してしまった後でもパソコンにコピーしておけば簡単かつ短時間で復元することができますね。
セーブデータやゲームデータもバックアップできる!
PS Vitaでプレイしたゲームのセーブデータやダウンロードしたゲーム、アプリケーションなんかもパソコンにバックアップすることができます。
万が一PS Vitaが故障した場合でもバックアップをとっておけば、再設定の手間が大幅にす少なくなりますし、大切なセーブデータやダウンロードデータなども復元することができますね。
パソコンにUSBで接続する必要があるのでいちいち接続する手間はありますが定期的にバックアップしたいものです。
スポンサードリンク