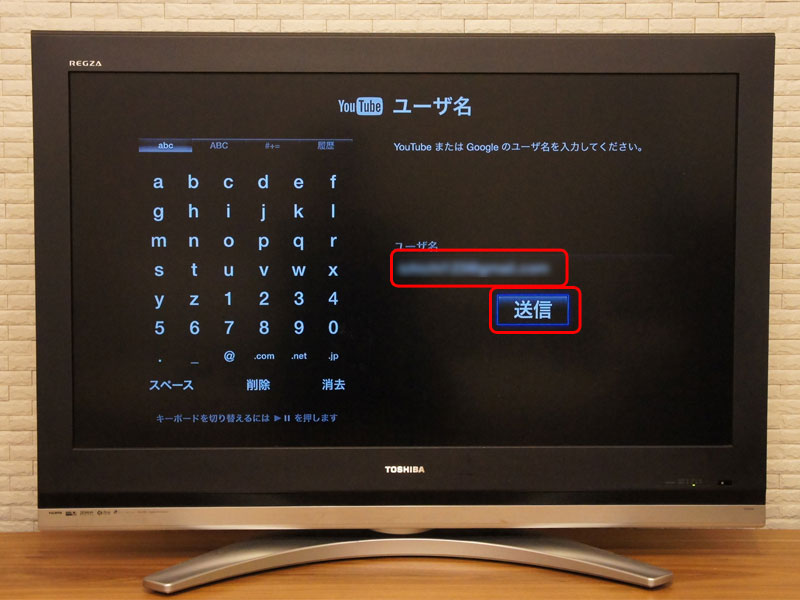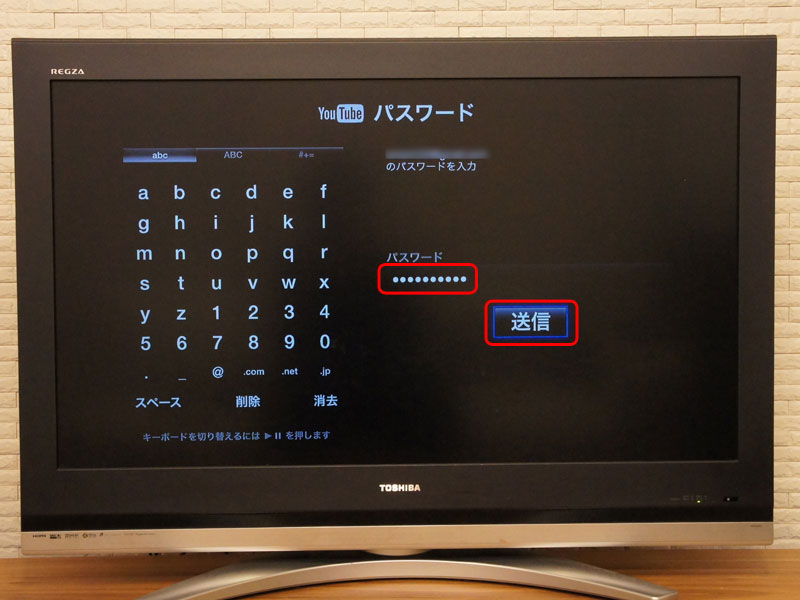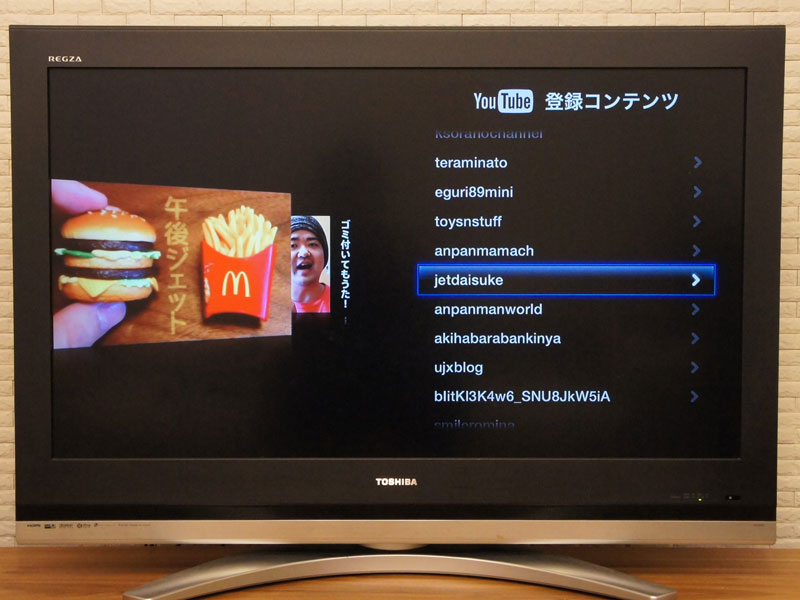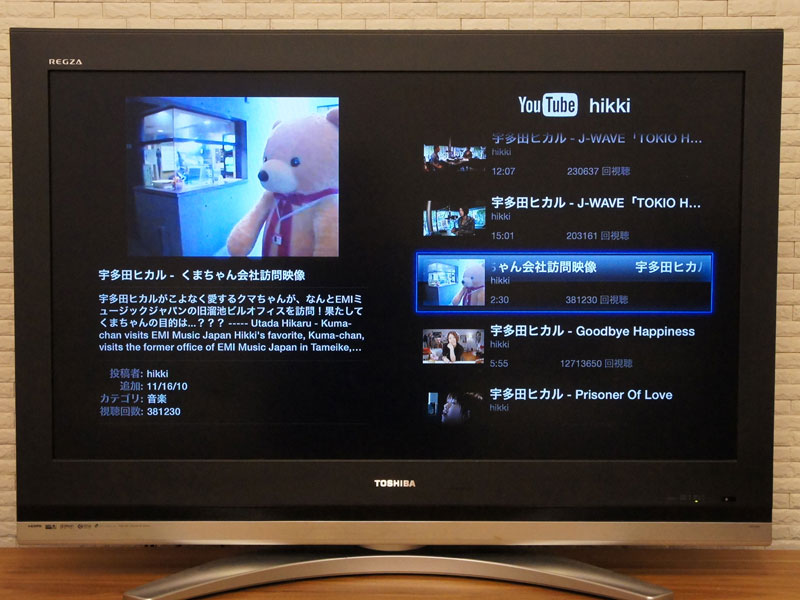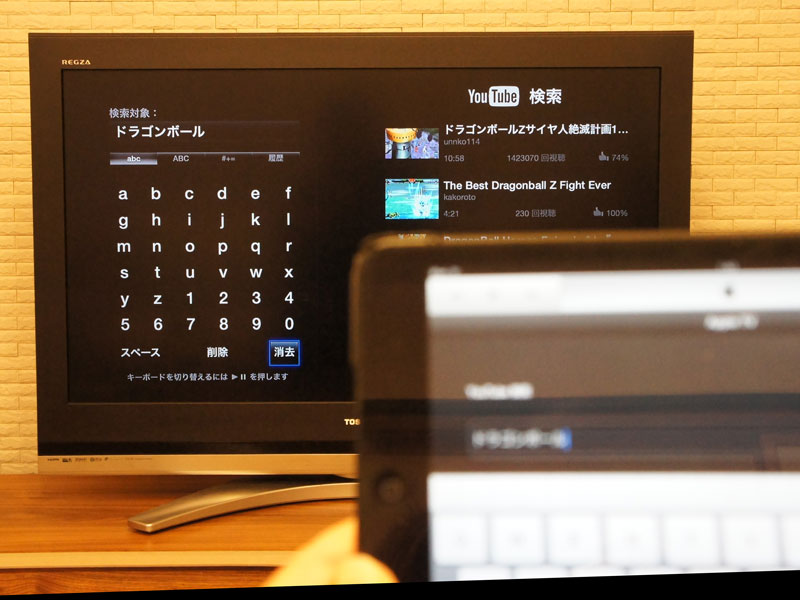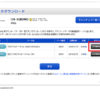Apple TVにはYouTubeを視聴できる機能がついているので紹介したいと思います。条件として、ネットに接続している必要があります。
Apple TVでYoutubeを見る方法
Apple TVホーム画面にある「YouTube」ボタンをクリックします。
機能画面に進みます。以前見た履歴や検索、YouTubeのおすすめ動画などのメニューが並んでいます。ちょっと使った感じですが、ログインしなくても普通に観ることができますが、的がはずれた動画がおすすめされたり、チャンネル登録した動画をすぐにみることができないのでログインをして使用することをおすすめします。
もし、Google(YouTube)のアカウントをもっていない場合、Apple TVではアカウントの新規登録ができないのでパソコンで新規登録しておきましょう。
ということでさっそくログインします。
ユーザー名を入力します。
次にパスワードを入力し、「送信」ボタンを選択します。
無事ログインすると自分がアップロードした動画(マイ動画)やお気に入りに登録した動画、チャンネル登録などの項目が表示されます。
登録コンテンツ項目を選択すると、右側にはチャンネル登録したリスト、左側には動画のサムネイルが表示されます。
動画を選択することで簡単に視聴できます。
Apple TVでYouTubeを使ってみて気になったこと
基本的には満足しているんですが、2.3点きになったので書いておきます。
おすすめ動画は海外の動画がおすすめされる?
YouTubeメニューにある「おすすめ動画」なんですが、ログインしているのになぜか海外の動画が表示されてしまいます。残念ながら全然おすすめになっていません…。特に設定もないのでこれが仕様なんだとおもいます。
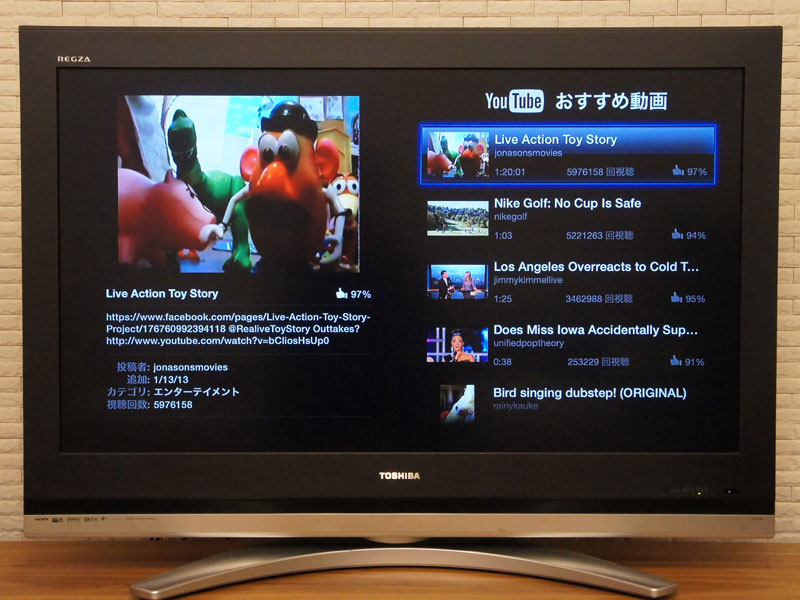
付属のリモコンでは日本語検索ができない!
キーワード検索で日本語を入力しようとおもっても純正リモコンではなぜか日本語入力ができません。これはかなり不便ですね。日本語タイトルの動画検索ができません。
対策としては、iPadやiPhoneにRemoteアプリを入れ、リモコンとして使用すれば日本語入力が可能になります。
幸いiPadをもっていたので普通に使えますが、iOS端末を持っていない方は日本語入力ができません。
大画面でYouTubeが観れる感動!
いつもiPadやパソコンの小さい画面で見ていたので42インチの液晶テレビでYouTubeをみるととっても不思議な感じがします。最近はフルハイビジョンのコンテンツも増えているのでテレビの画面で見ても画像が粗くて気になるということが少なくなりました。ただ、少なからず低解像度の動画もあるのでその場合はテレビでの視聴には向いていません。
スポンサードリンク