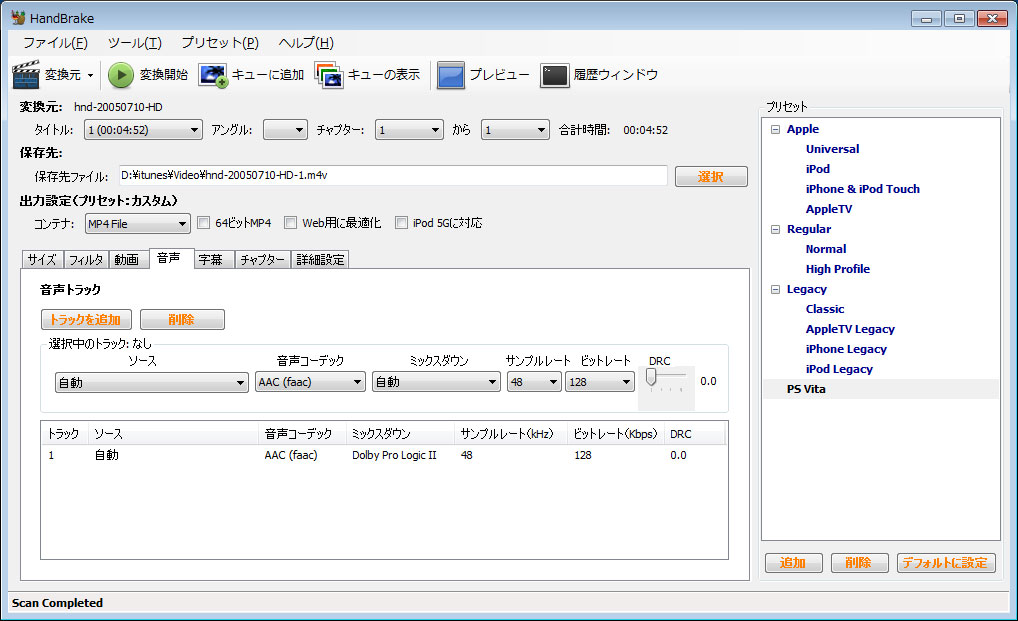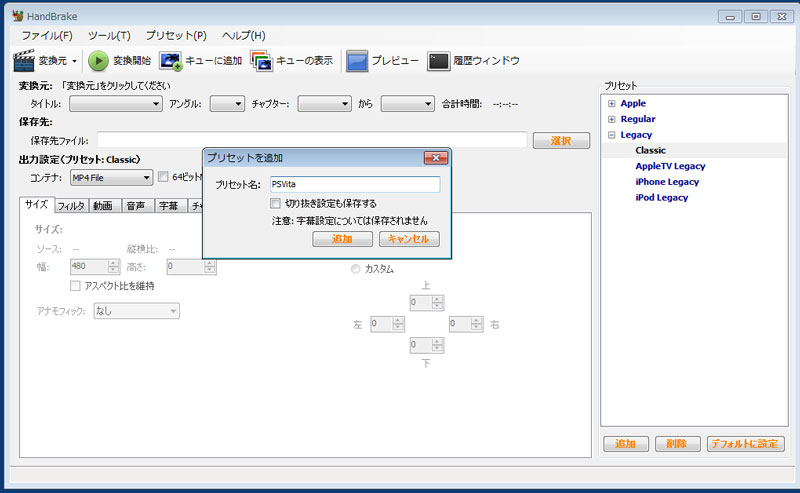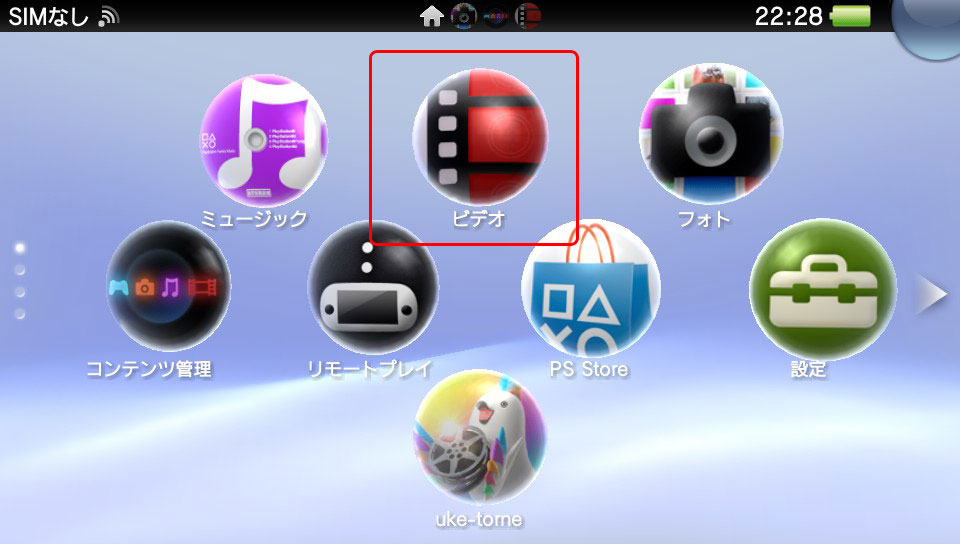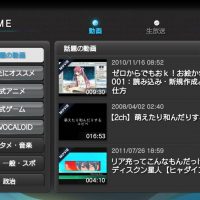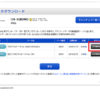PS Vitaの画面は5インチの有機ELディスプレイでとってもキレイです。ゲームはもちろん、動画視聴にも最適な端末です。ゲームだけ使うのはもったいないので、パソコンに保存した動画をPS Vitaに転送する方法を紹介します。
スポンサードリンク
スポンサードリンク
動画ファイルを変換、転送するために用意するもの
まずはPS Vitaで最低できる動画のファイル形式を確認してみましょう。公式ホームページで確認したところ、対応している動画フォーマットは
- MPEG-4 Simple Profile Level6 最大1280x720ピクセル、AAC
- H.264/MPEG-4 AVC Baseline/Main/High Profile Level4.0 最大1080p、AAC
の2種類が対応しています。
簡単にいうと1280x720pまでのMPEG4、1920x1080pまでのH.264であれば再生できるということです。
PS Vitaのディスプレイ解像度は960×544ピクセルなので960×544の動画ファイルならば等倍で表示されるということになります。
動画ファイルを変換、転送するために用意するもの
PS Vitaに動画を変換、転送するためには下記のものが必要になります。
- PS Vita本体
- 転送したい動画ファイル
- WindowまたはMac
- コンテンツ管理アシスタント
- 動画変換ソフト(HandBrake)
- USBケーブルまたはWi-Fi環境
コンテンツ管理アシスタントをインストール、設定する
Vitaに転送したい動画ファイルを無料の動画変換ソフト(HandBrake)で変換→コンテンツ管理アシスタントを使ってVitaに転送しましょう。
まずは転送する時に使用する「コンテンツ管理アシスタント」を公式ページよりダウンロード、インストールします。
コンテンツ管理アシスタントのインストール、設定方法はこのページで説明しています。
無料動画変換ソフトHandBrakeをインストール、設定する
次にPS Vitaに動画を転送したいファイルを視聴するため無料ソフト動画変換ソフトHandBrakeをダウンロード、インストールします。
ダウンロード、インストール方法についてはこのページが丁寧に説明されています
DVD,ISOなど動画をmp4に変換できるフリーソフト、handbrakeの使い方
変換形式をPS Vitaに最適化する
動画をVitaに最適な解像度に変換させましょう。画面左上の「変換元」メニューから変換したい動画ファイルを選択します。
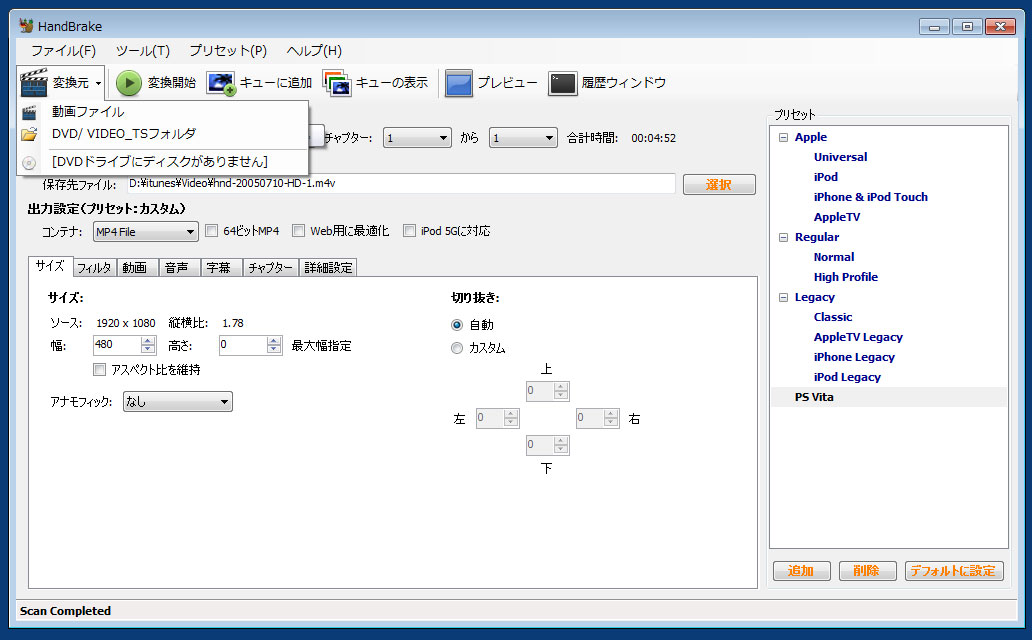
プロファイルメニューでLegacyのClassicを選択し、下メニューサイズタブの解像度を960×544に変更します。
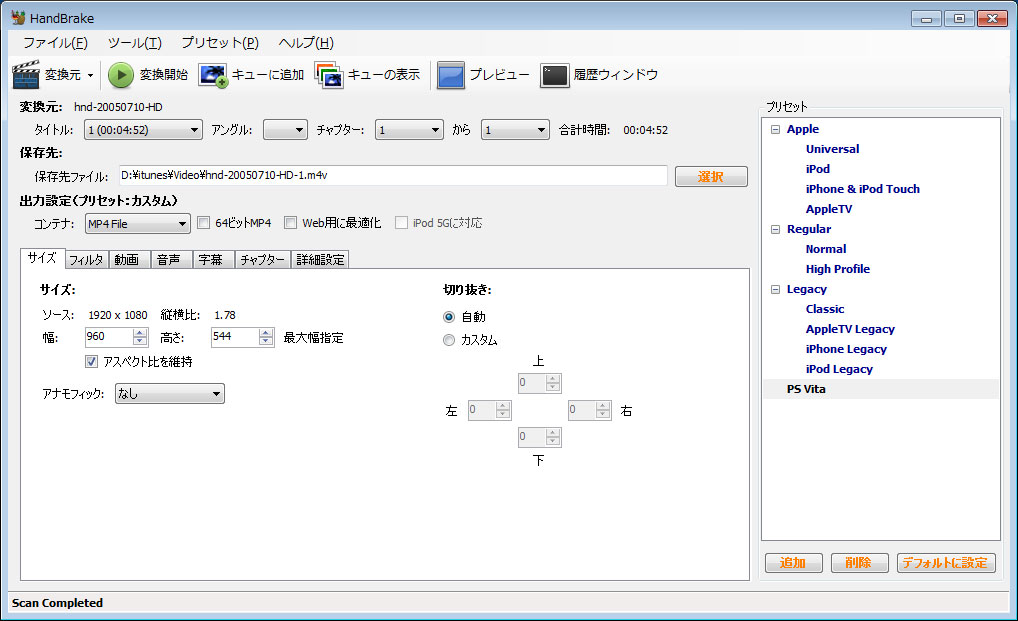
あとは変換開始ボタンを押すと変換が開始されます。
よく変換作業を行うのなら、Vita用の設定を保存しておきましょう。保存方法は上メニュー「プリセット」→新規プリセットを選択し名前を入力して保存します。
動画を保存する
変換した動画ファイルをコンテンツ管理アシスタントで設定しているビデオのフォルダーに移動させます。
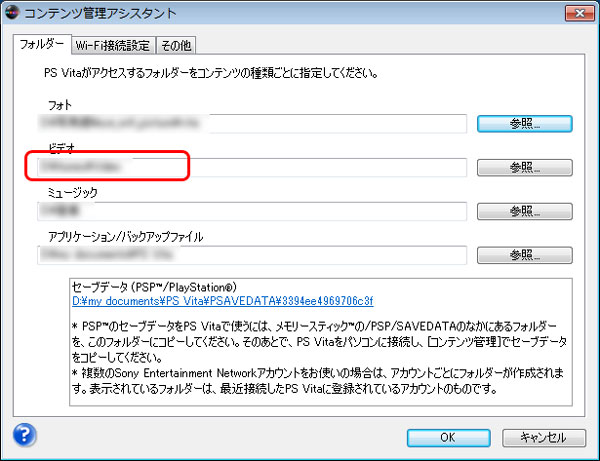
パソコンに保存されている動画を表示し、画面右下にあるメニューから「コピー」を選択します。

動画を転送してみて
動画ファイルを変換、転送までは簡単におこなうことができたので気軽にVitaで動画を観ることができました。Wi-Fi環境があるのでワイヤレスで転送できるのがいいですね。
動画ファイルはメモリーカード領域に保存されるので容量が少ないカードだとすぐにいっぱいになってしまうので注意が必要です。使用頻度にもよりますが、ビデオをよく見たいという方は16GB以上は欲しいところです。
スポンサードリンク