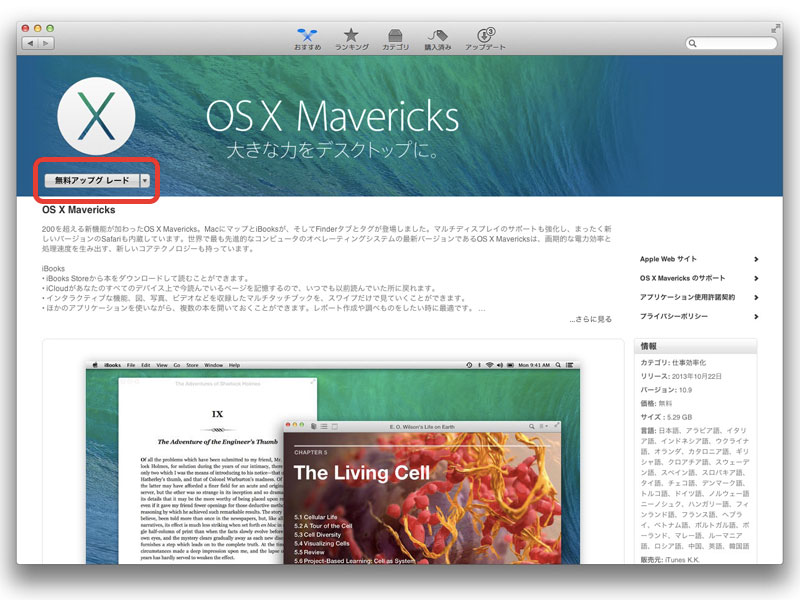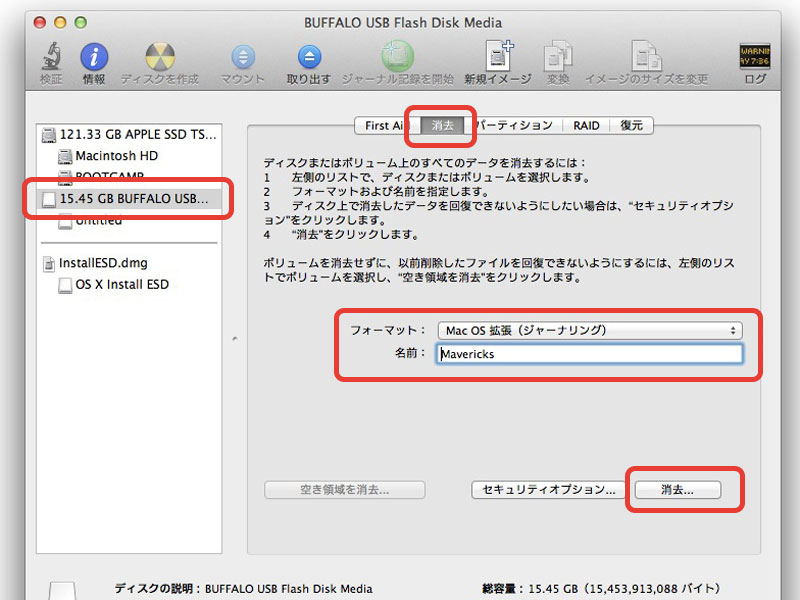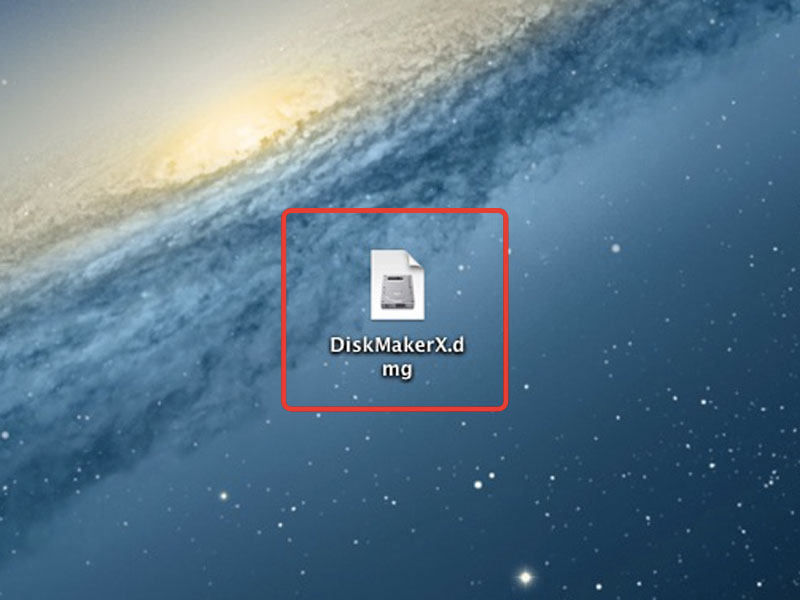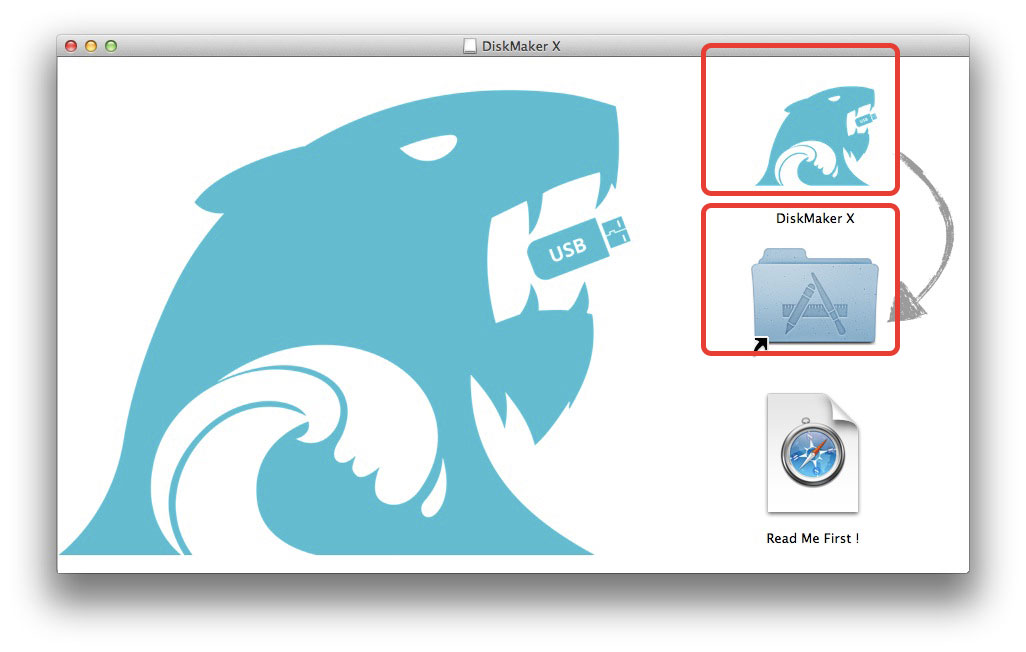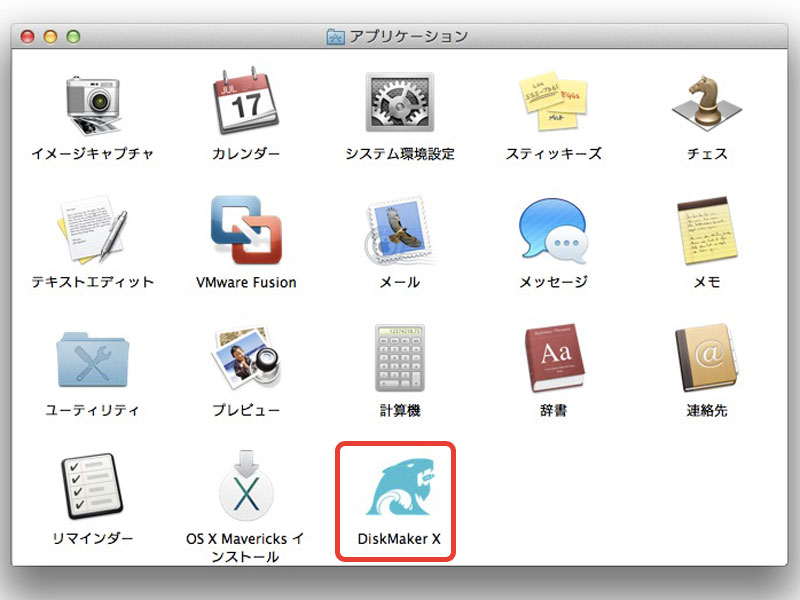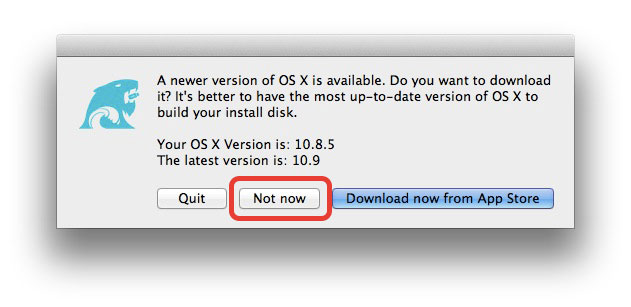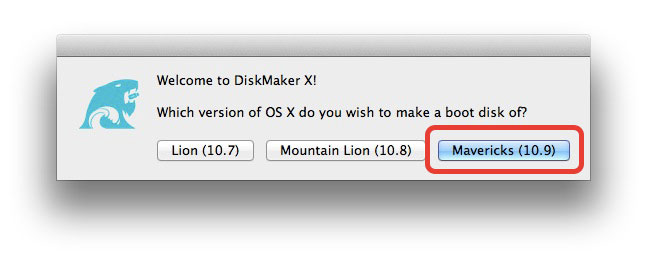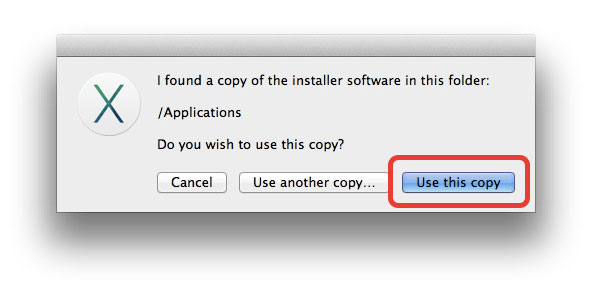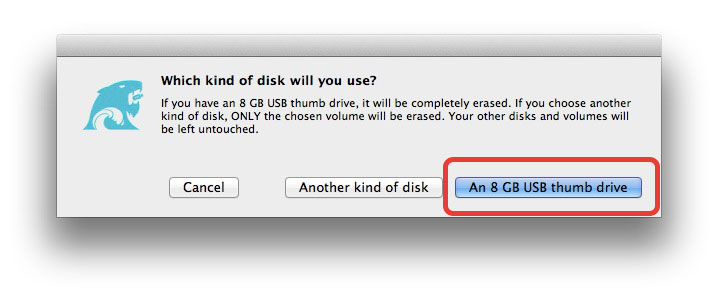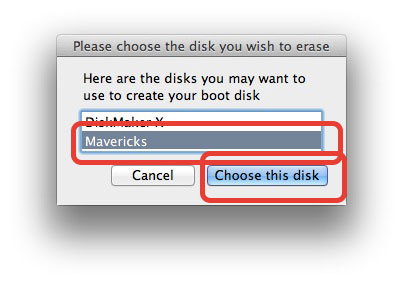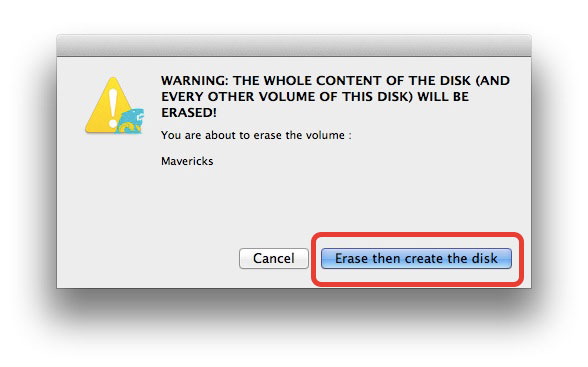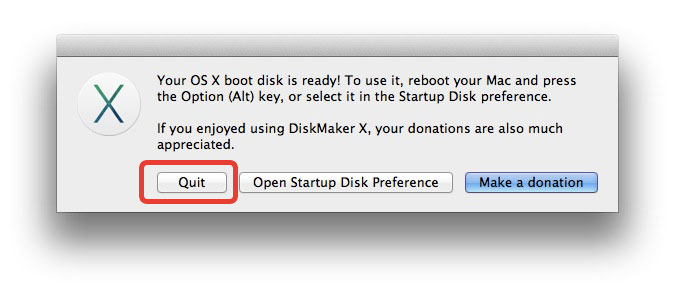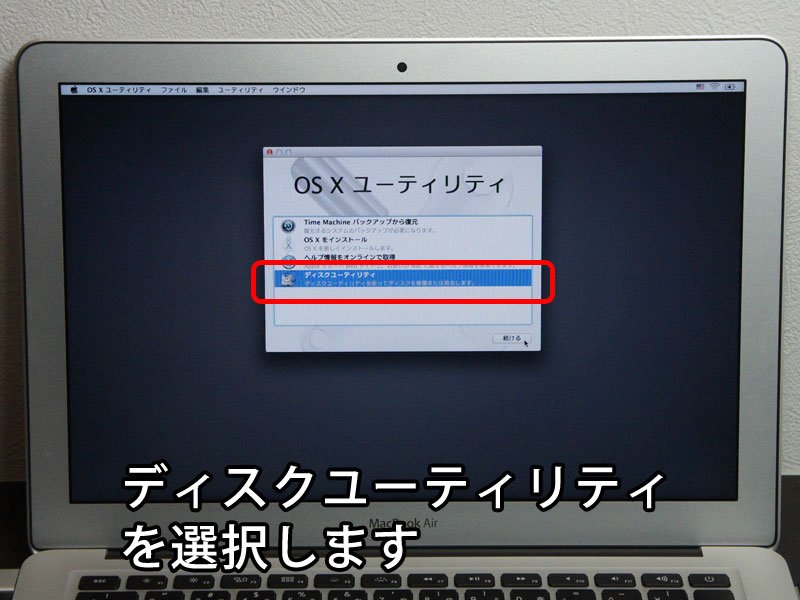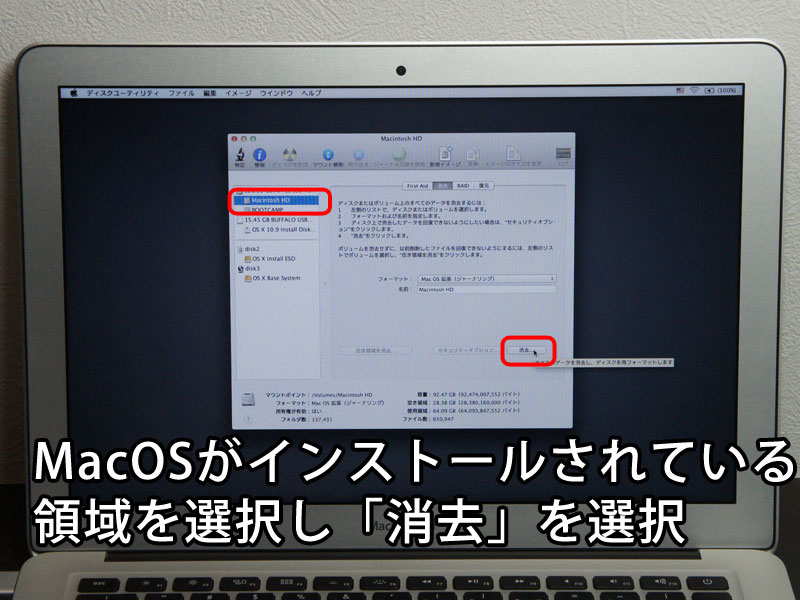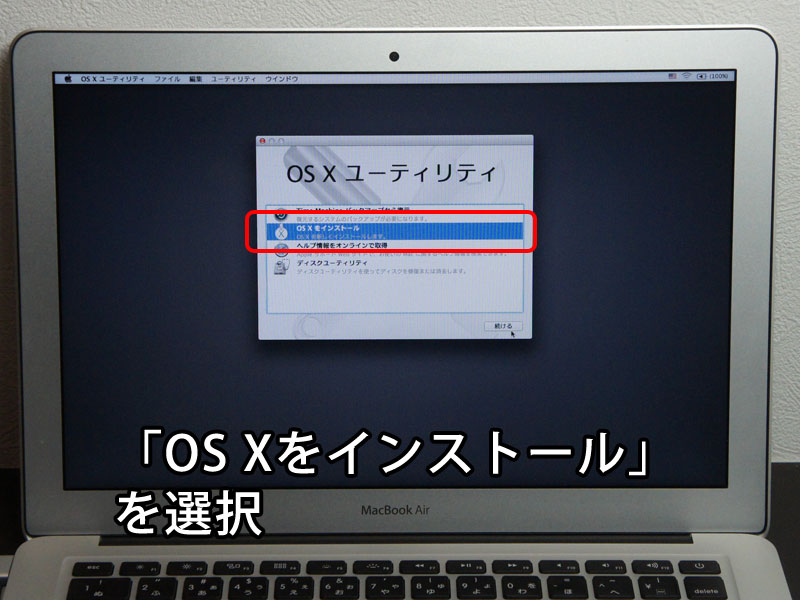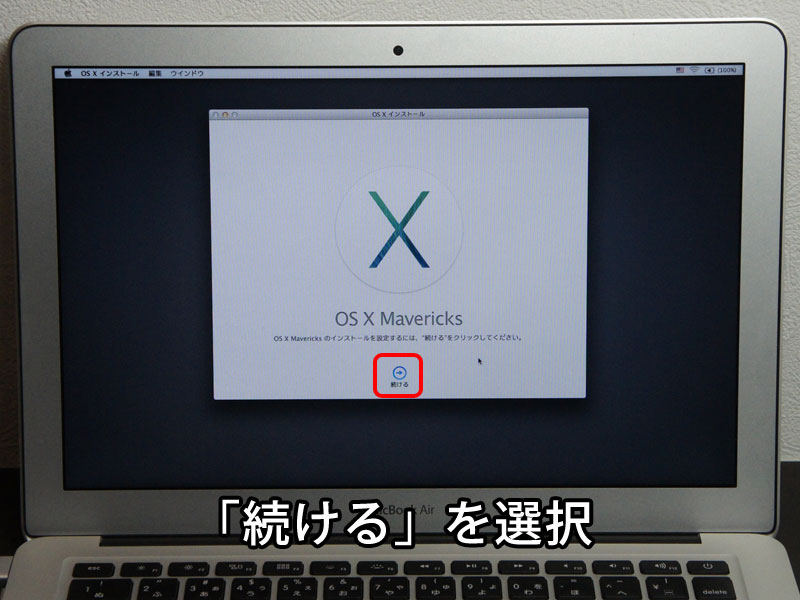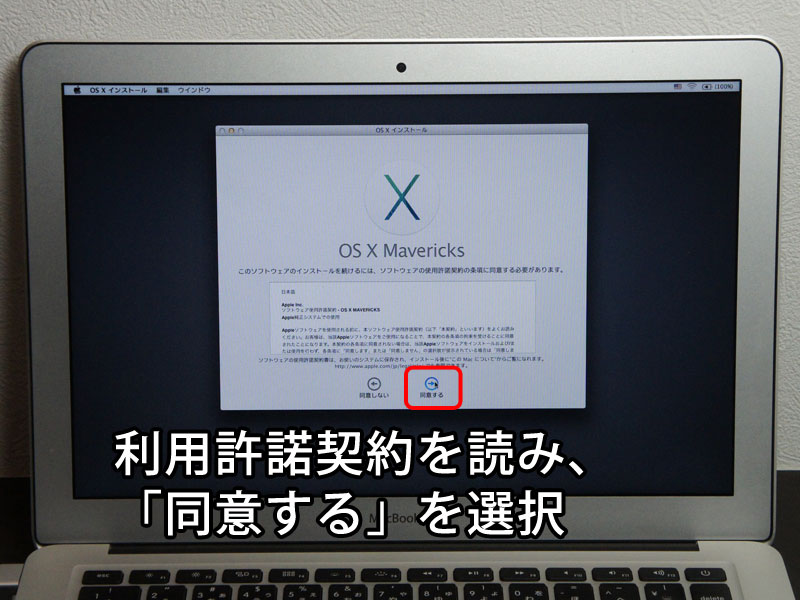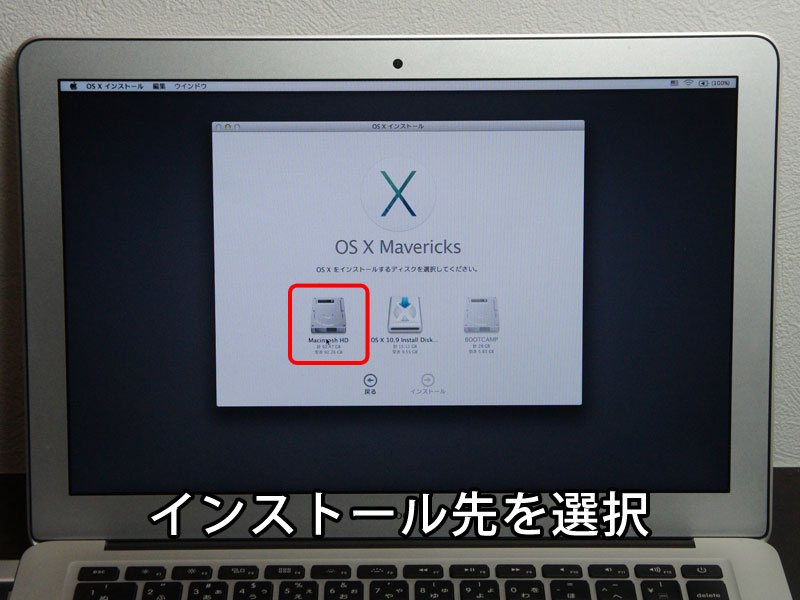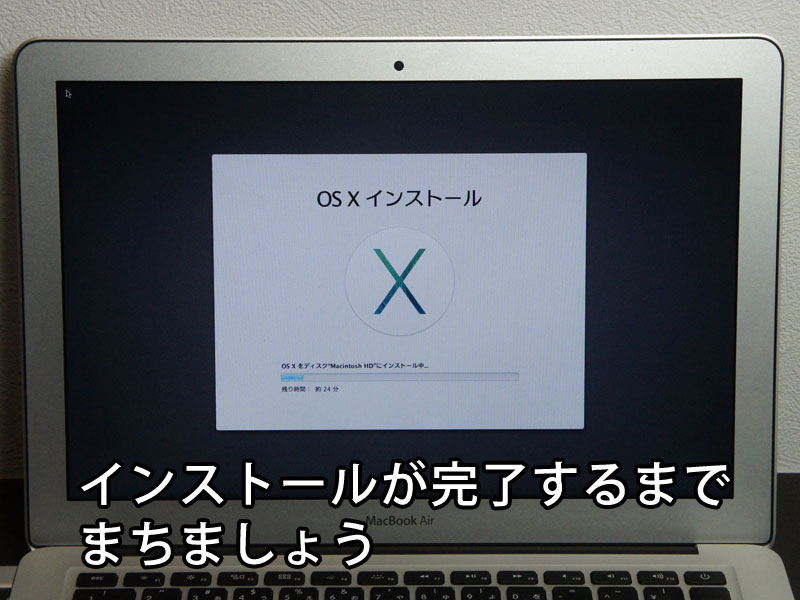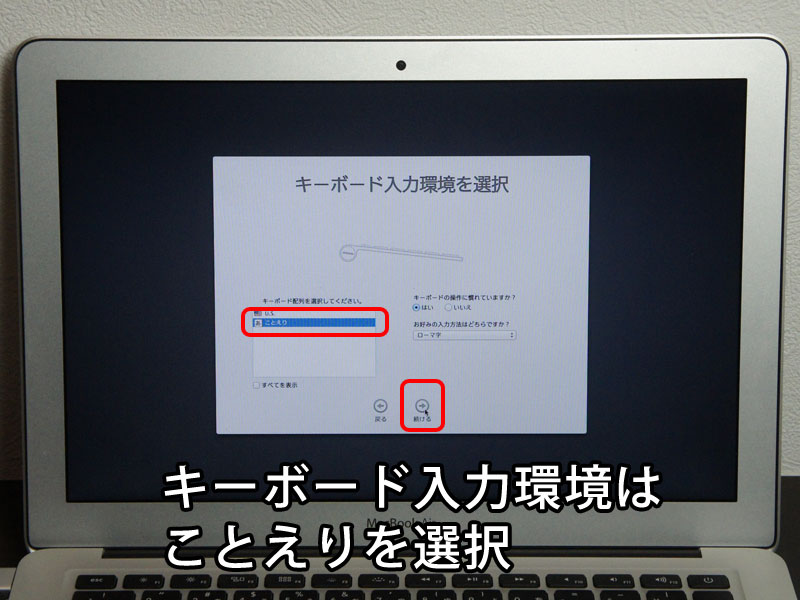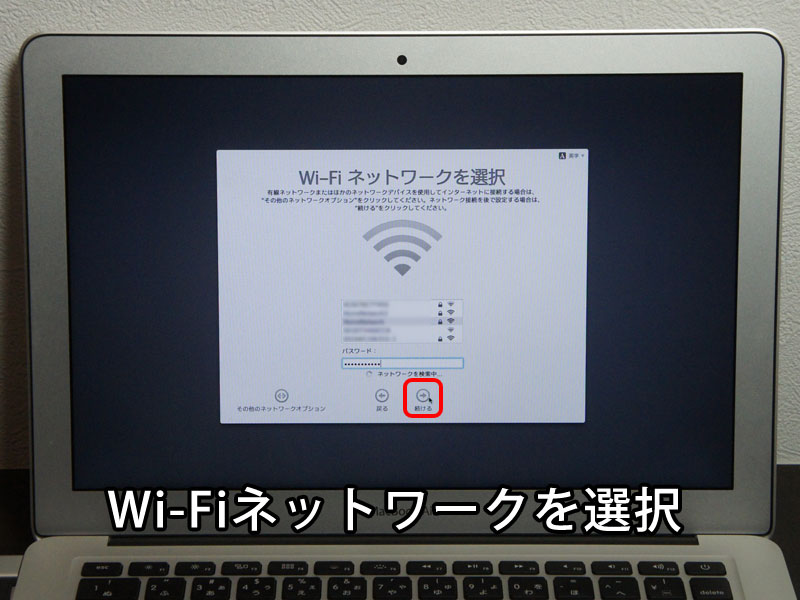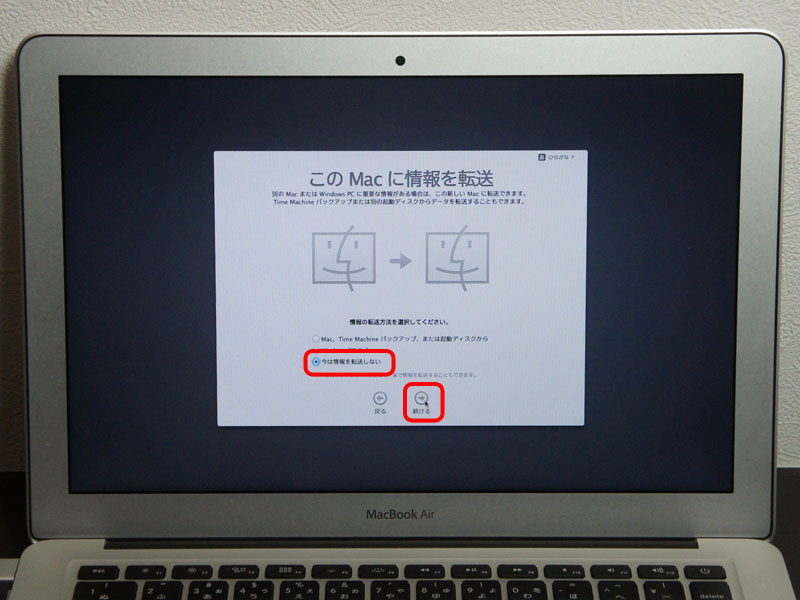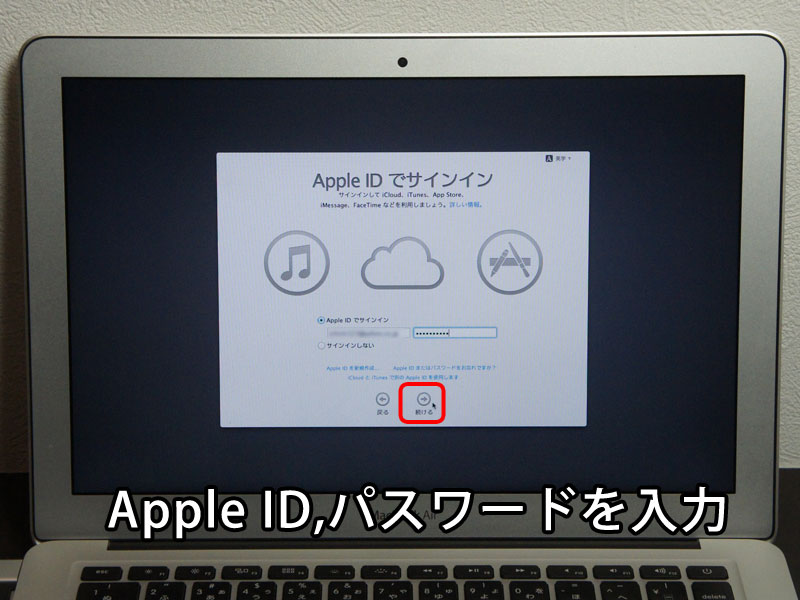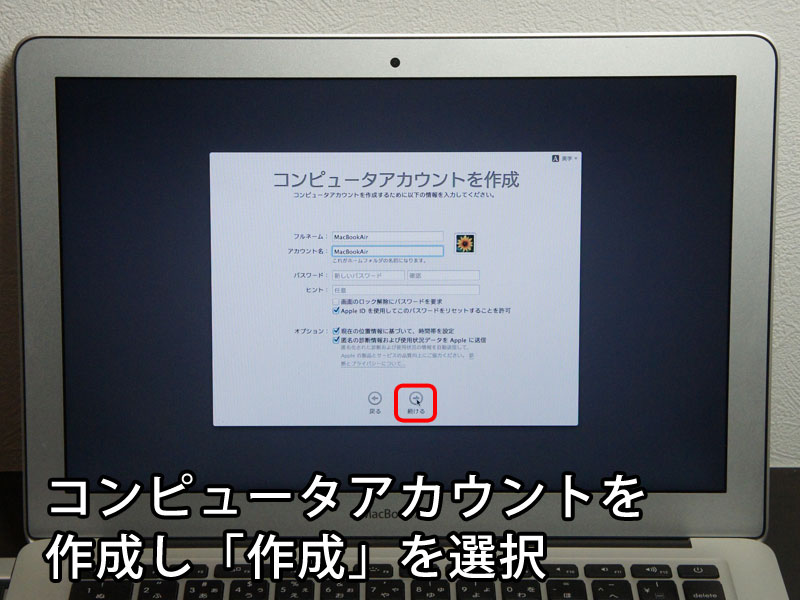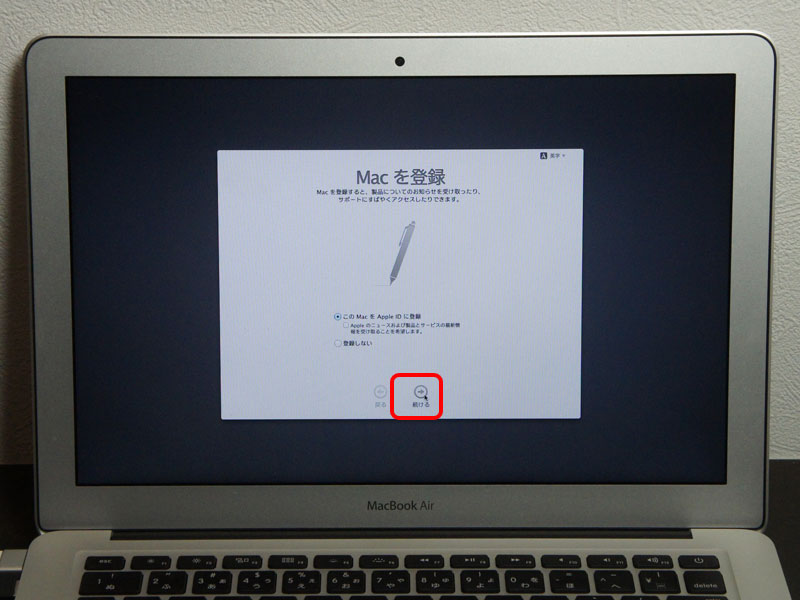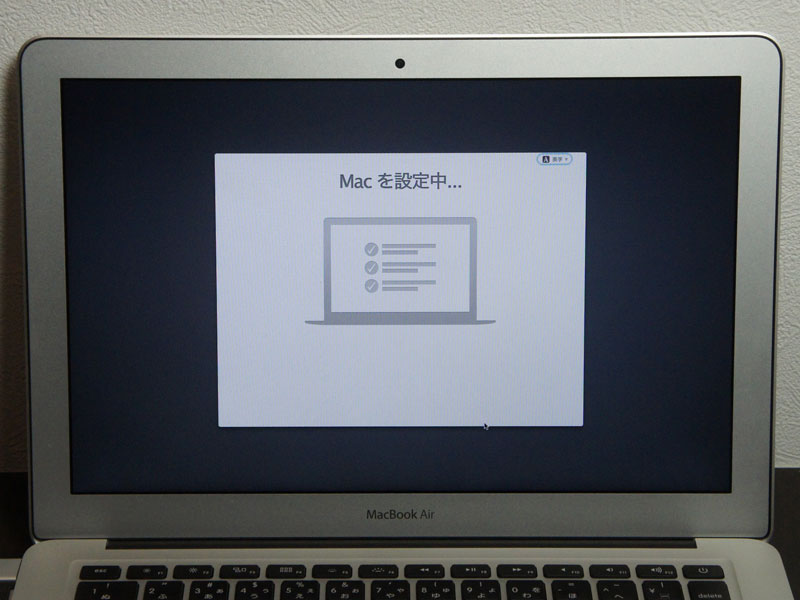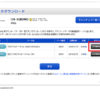2013年10月23日、とうとうMac OS X Mavericks(10.9)がリリースされましたね。事前の予想をいい意味で裏切り無償アップデート提供ということでAppleさんありがとうございます。
使っているMacはMountain Lion(10.9)なのでこの機会に心機一転、クリーンインストールでMac OS X Mavericks(10.9)をインストールしてみました。
Mac OS X Mavericksがインストールできるか確認しよう
お使いのMacがMac OS X Mavericksをインストールできるか確認しておきましょう。下記機種でsnowLeopard以降がインストールされている機種が対象です。詳細については下記のAppleのサイトで紹介されています。
Mac OS X MavericksがインストールできるMac
- iMac(Mid 2007以降)
- MacBook(Late 2008アルミニウム製、またはEarly 2009以降)
- MacBook Pro(Mid/Late 2007以降)
- MacBook Air(Late 2008以降)
- Mac mini(Early 2009以降)
- Mac Pro(Early 2008以降)
- Xserve(Early 2009)
Apple:OS X Mavericks
新規インストールするために用意するもの
Mac OS X Mavericksをクリーンインストールするために以下のものが必要になります。
・8GB以上のUSBメモリ
念のため必ず現在の環境をバックアップしておきましょう。バックアップにはもちろんタイムマシンで行いました。
バックアップの方法は以下の記事が参考になります。
ASCII.jp:Macのバックアップ、Time Machineで始めよう!
タイムマシンに対応したNASや外付けHDDがあると便利です。
OS X Mavericks(10.8)をダウンロードする
App StoreからOS X Mavericks(10.8)をダウンロードしましょう。光回線で約40分程度かかりました。ダウンロード容量は約6GBです。
ダウンロードが完了するとインストールのウィンドウが表示されますが、次に進まず表示した状態にしておきましょう。
OS X Mavericks(10.8)の方は準備完了です。
USBメモリをフォーマット→インストールファイルコピー
次はUSBメモリにOS X Mavericksインストールファイルしましょう。USBメモリに保存しておけば好きなときにUSBメモリから新規インストールできますからね。
USBメモリを初期化する
Macに8GB以上のUSBメモリを差し、アプリケーションフォルダ→ユーティリティ→ディスクユーティリティを選択します。
ディスクユーティリティ画面でUSBメモリを選択し、Mac OS 拡張(ジャーナリング)にしフォーマット(消去)します。今回は名前をMavericksにしました。
USBメモリにOS X Mavericksインストールファイルをコピー
インストールファイルをそのままドラッグアンドドロップでコピーしても使用することができないのでDiskMaker Xという簡単にインストールファイルを作成してくれる便利なツールを使用します。
DiskMaker X公式サイトからファイルをダウンロードします。DiskMaker X
ダウンロードファイルをダブルクリックし、マウントします。
DiskMaker Xをアプリケーションフォルダにコピーします。
アプリケーションフォルダ内にあるDiskMaker Xを起動します。
最初起動すると最新のOSファイルがあることを案内してくれます。すでにOS X Mavericksインストールファイルはダウンロード済みなので、「Not Now」を選択します。
作成するインストールファイル選択画面に進むので、迷わず「Mavericks 10.9」を選択します。
OS X Mavericksインストールファイルが保存されている場所を選択します。アプリケーションファイル内にあるので「Use this copy」を選択します。
USBメモリにインストールディスクを作成するので「An 8GB USB thumb drive」(インストールディスクを8GB以上のUSBメモリーに作成する)を選択します。
インストールディスクを作成するUSBメモリを選択します。今回はmavericksと名前にした8GBメモリに選択しました。
「Erase then create the disk」(USBメモリーを初期化してインストールディスクを作成する)を選択します。
次のステップで管理者パスワードを入力してくださいという画面が表示されるので「Continue」を選択します。
10分程度でインストールファイルが完成します!完了したら、「Quit」を選択し終了しましょう。
ターミナルの操作でも作成できる
一連の作業ですが、事前にUSBメモリをフォーマットしておけばターミナルを使用するとあっという間に作成できちゃう裏ワザ?が載っていたので紹介します。
MavericksのインストールUSBドライブはApple謹製のcreateinstallmediaコマンドで一発作成!
手順は至って簡単です。
1.8GB以上の容量があるUSBドライブをMacに挿す
2.ディスクユーティリティで「Mac OSX 拡張(ジャーナリング)」でフォーマットする
3.ターミナル上で以下の呪文をコピべ
$ sudo /Applications/Install OS X Mavericks.app/Contents/Resources/createinstallmedia –volume /Volumes/名称未設定 –applicationpath /Applications/Install OS X Mavericks.app –nointeraction
約10分程度でUSBインストールメディアが完成です。
Mac OS X Mavericks(10.9)を新規インストールする
USBメモリをMac本体にさしたまま、「Option」ボタンを押しながら電源を入れます。
起動選択画面が表示されるのでUSBメモリを選択します。
OS Xユーティリティ画面が表示されます。Macのデータを初期化するためにディスクユーティリティを選択しましょう。
画面左側からMac OSが入っている領域を選択し、画面右下の「消去」を選択します。
ディスクユーティリティを終了し、「OS Xをインストール」を選択します。
OS X mavericksインストール画面に進むので「続ける」を選択します。
利用許諾を読んで、「同意する」を選択します。
インストール先選択画面に進むのでディスクユーティリティでデータを削除した領域を選択します。
インストールがはじまります。大体40分前後かかるのでほおっておきましょう。
日本を選んで…
キーボードはことえりえを選択します。
Wi-Fiネットワークも登録しておきましょう。
データ転送画面が表示されますが今回は転送しません。
Apple IDとパスワードを入力します。
再度利用許諾が表示されるので読んで、「同意する」を選択します。
コンピュータアカウントを作成し「続ける」を選択します
入力したApple IDに対してMacを登録するか選択画面が表示されます。登録し「続ける」を選択します。
設定中画面が表示されるので少々待ちます。
無事インストール完了しました!
クリーンインストール簡単にできた!
上書きインストールよりもインストールメディアを用意する分時間はかかりますが、まっさらな状態なので動作も軽快です。空き容量も増えたので無駄なファイル、アプリケーションも削除できたのでいい機会でした。
スポンサードリンク