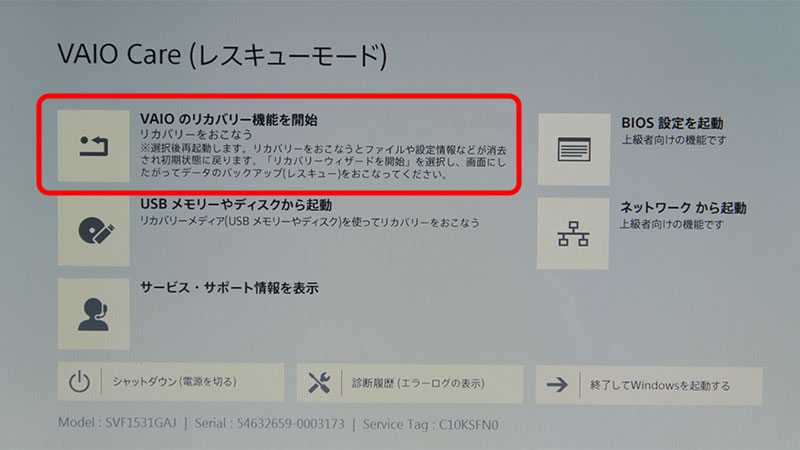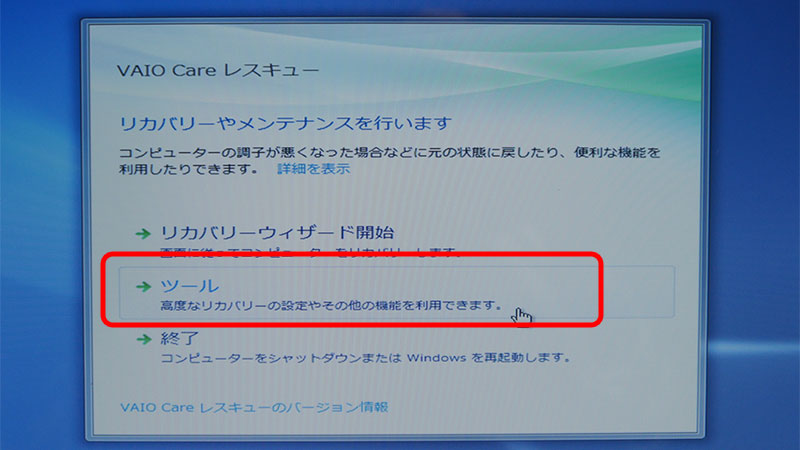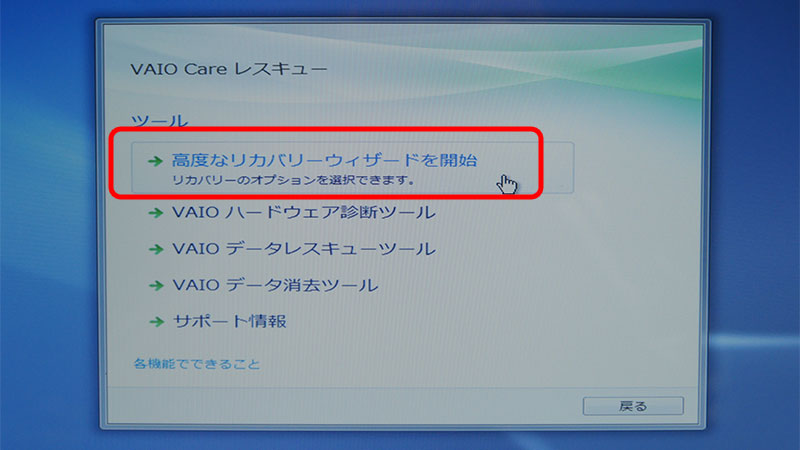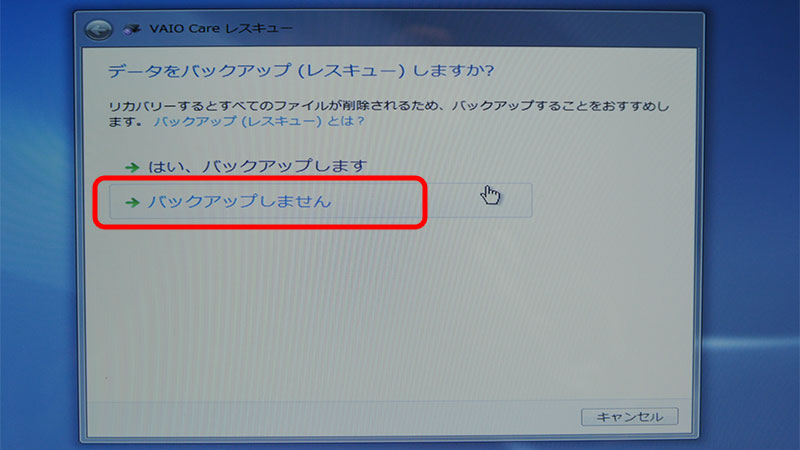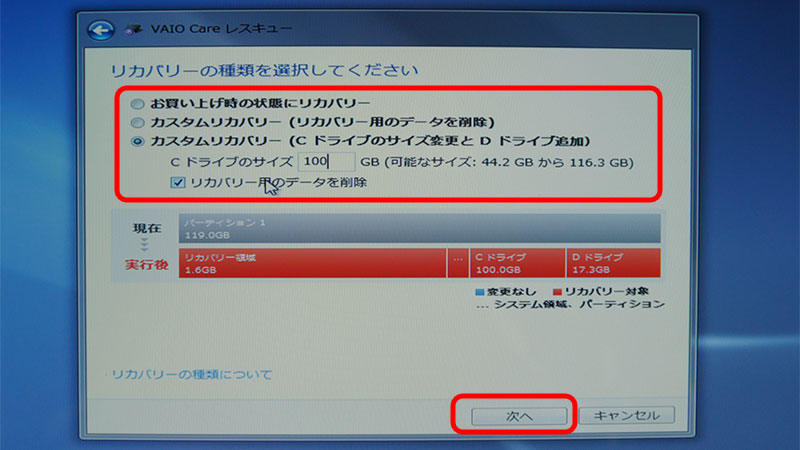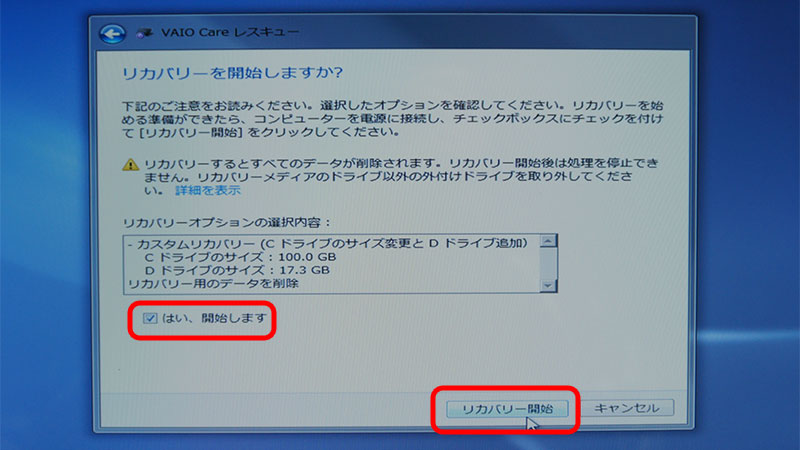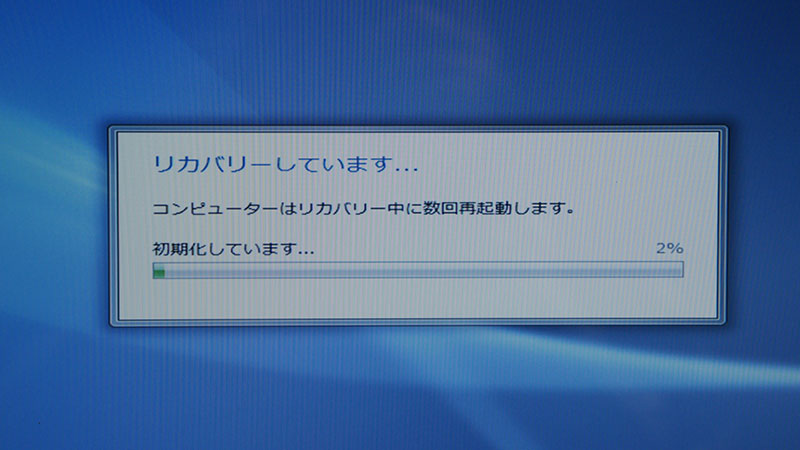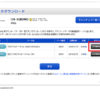前回無事HDDからSSD(128GB)に交換したのでWindows7の再セットアップを行います。SSDや新しいHDDに交換した際、新しいSSDのデータ領域には何も入っていない状態ですのでWindowsを新たにインストールする必要があります事前にWindows7Professionalのリカバリディスクを作成したのでリカバリディスクを使用した再セットアップ方法となります。
参考:万が一の時の対策に!VAIO Fit 15E (SVF1531GAJ)のリカバリディスクを作成する方法
スポンサードリンク
SSDに換装後の再セットアップ方法
前回作成したリカバリディスクを使って新規にWindows7をインストールします。電源ボタン横にある「ASSIST」ボタンを押して起動します。
DVDドライブに作成したリカバリーディスクを入れておきましょう。
するとVaioレスキューメニューの画面が表示されるので、「VAIOのリカバリー機能を開始」を選択します。
新たなメニューが表示されました。簡単にリカバリしたい場合は「リカバリーウィザード開始」を選択すればいいのですが、リカバリ領域をSSDに保存しない設定やパーティションを切るなど色々と設定したい場合、2つ目の「ツール」を選択します。
次のメニューから「高度なリカバリーウィザードを開始」を選択します。
データをバックアップしますか?と聞かれますが、データがないので今回は「バックアップしません」を選択します。
リカバリー種類の選択画面に進みます。今回はSSD容量が128GBしかないので、できるだけ無駄なデータはインストールしたくありません。そこで通常は保存されるリカバリデータを削除します。「リカバリー用のデータを削除」のチェックボックスを選択します。
また、画像や音楽ファイル保存のためデータDドライブを追加しました。Cドライブのサイズを選択すると残りサイズがDドライブの容量となります。真ん中に表示されるバーを見ながら設定状態を確認しましょう。
次の画面に進むと確認画面となります。設定内容を確認し「はい、開始します」チェックボックスにチェックをいれます。
リカバリーが開始されます。何度か再起動され、しばらくするとWindows設定画面が表示されます。
リカバリーディスクがあれば簡単に設定できる
パソコンの再セットアップというと結構時間がかかるイメージですが、最初の段階でSSDに換装するなどしておくと設定が少なくて済みます。
念のためリカバリディスクは作成しておき、万が一の場合に大切に保管しておきましょう。
スポンサードリンク