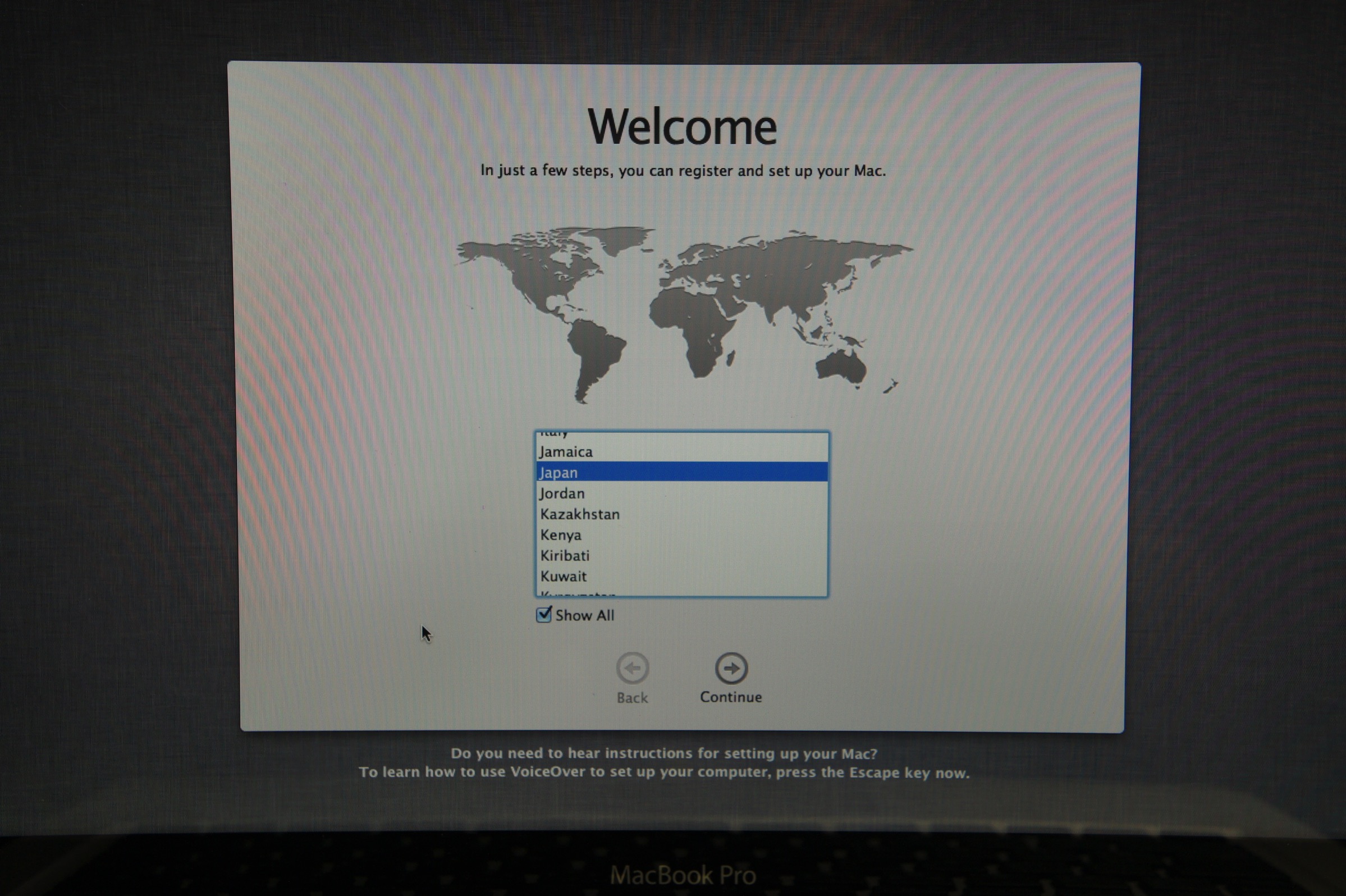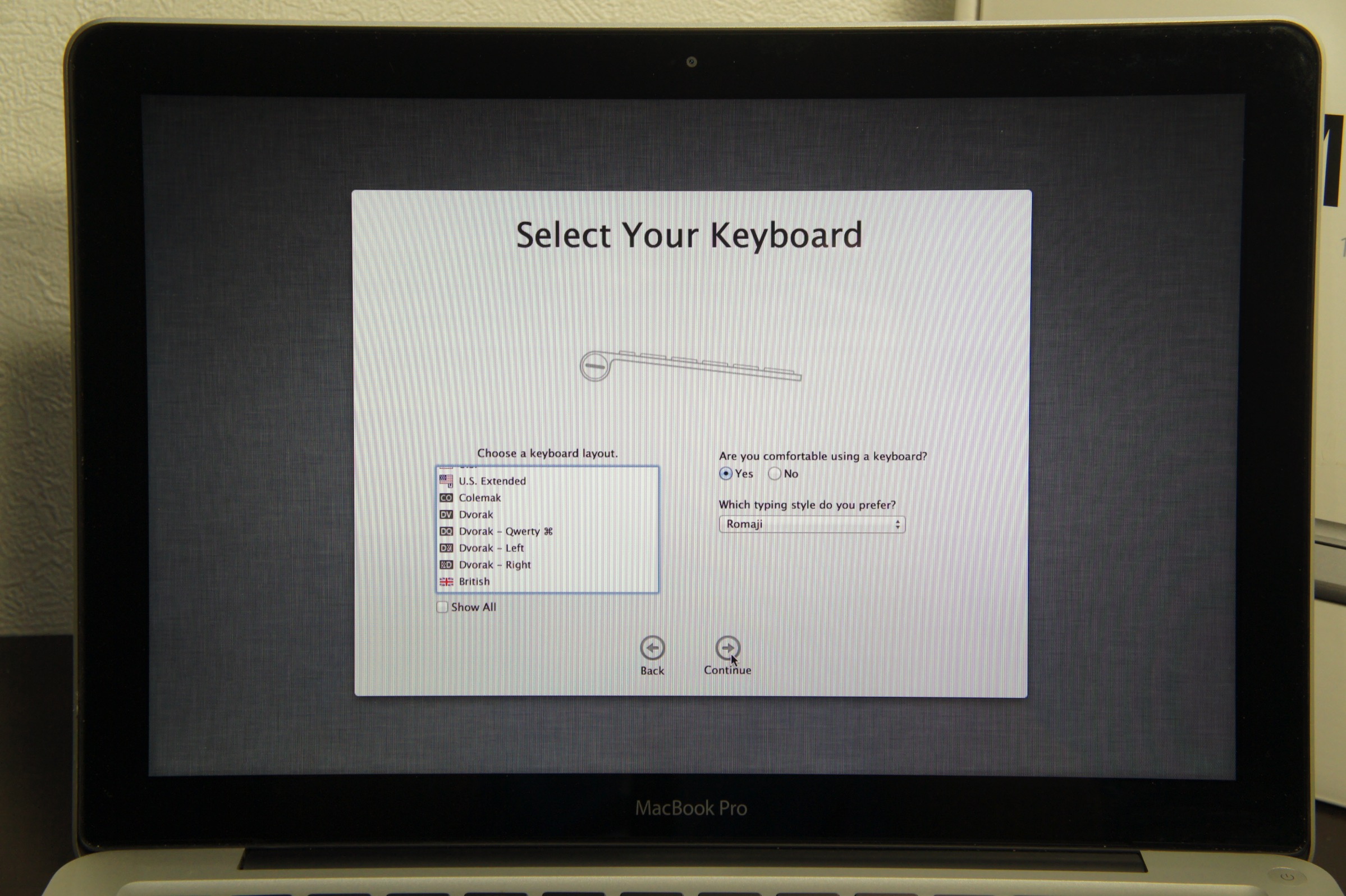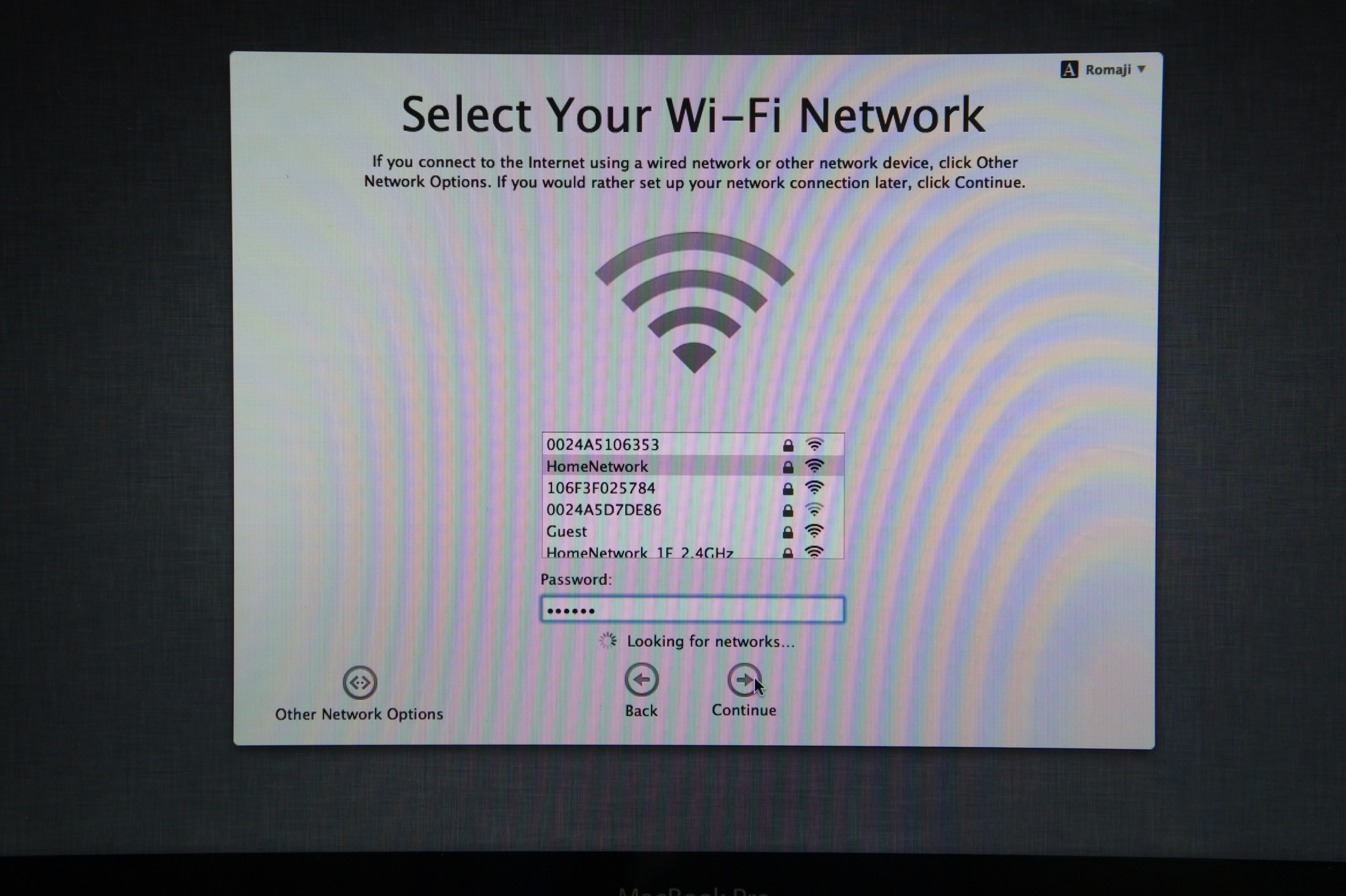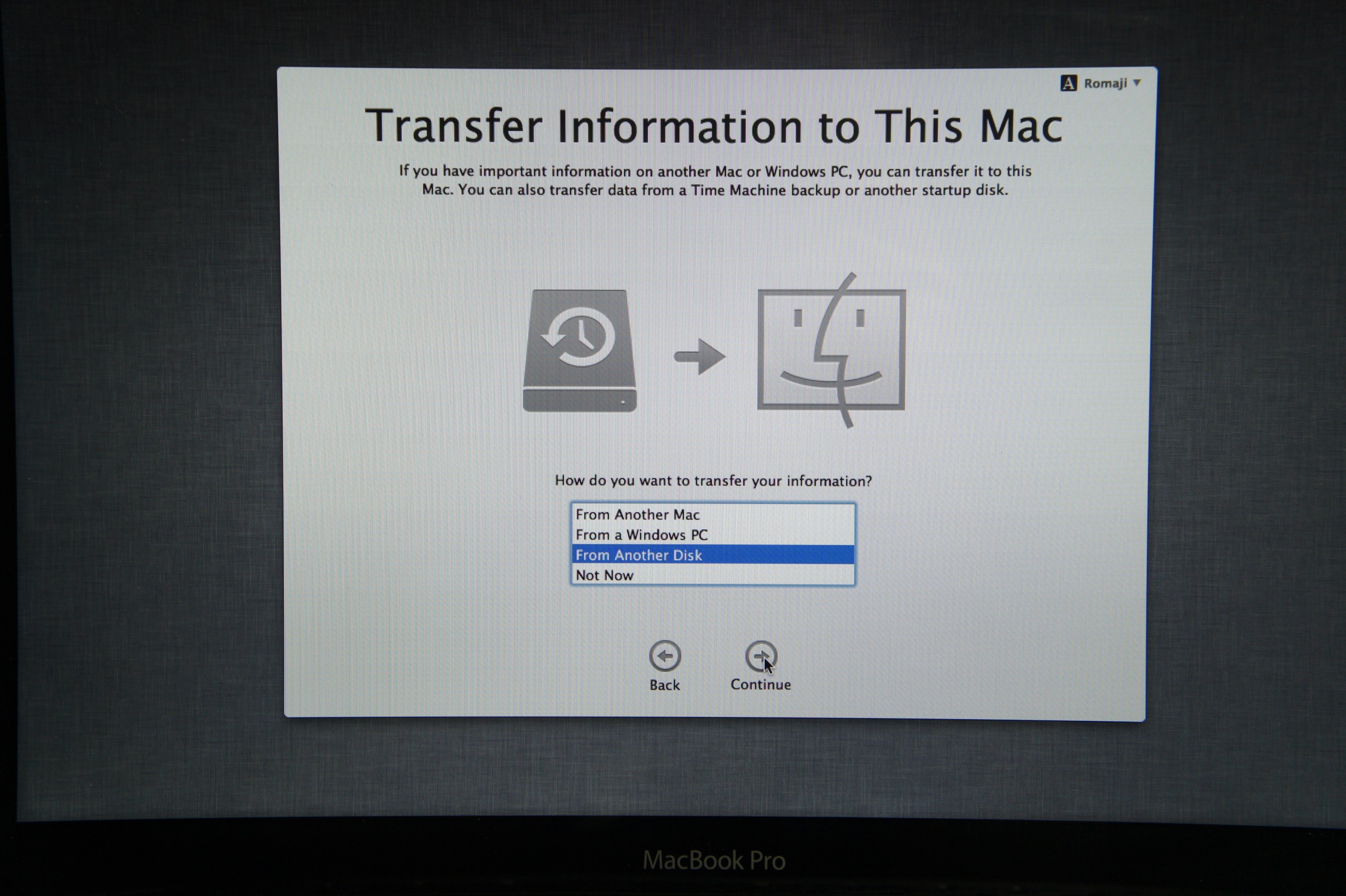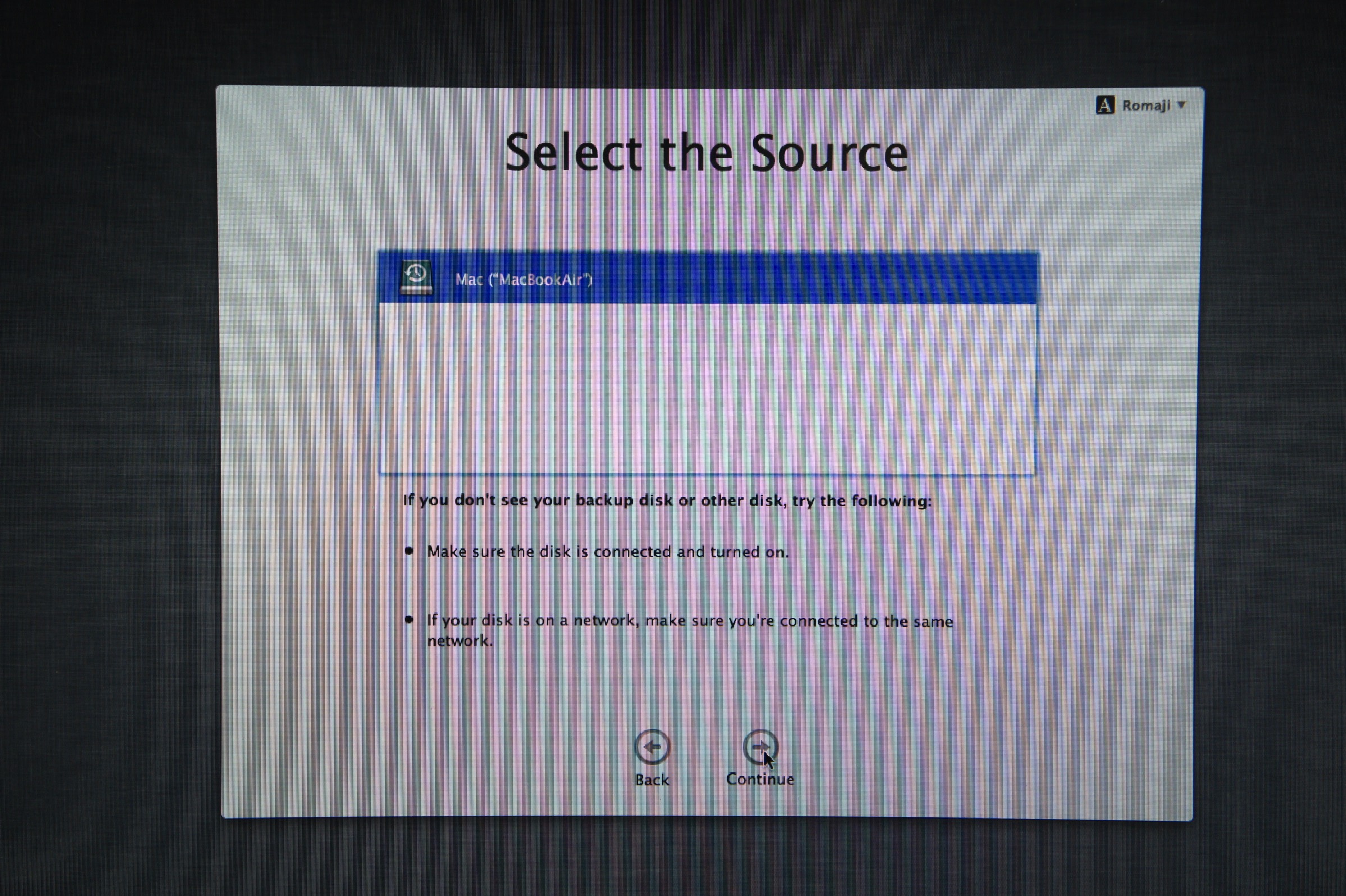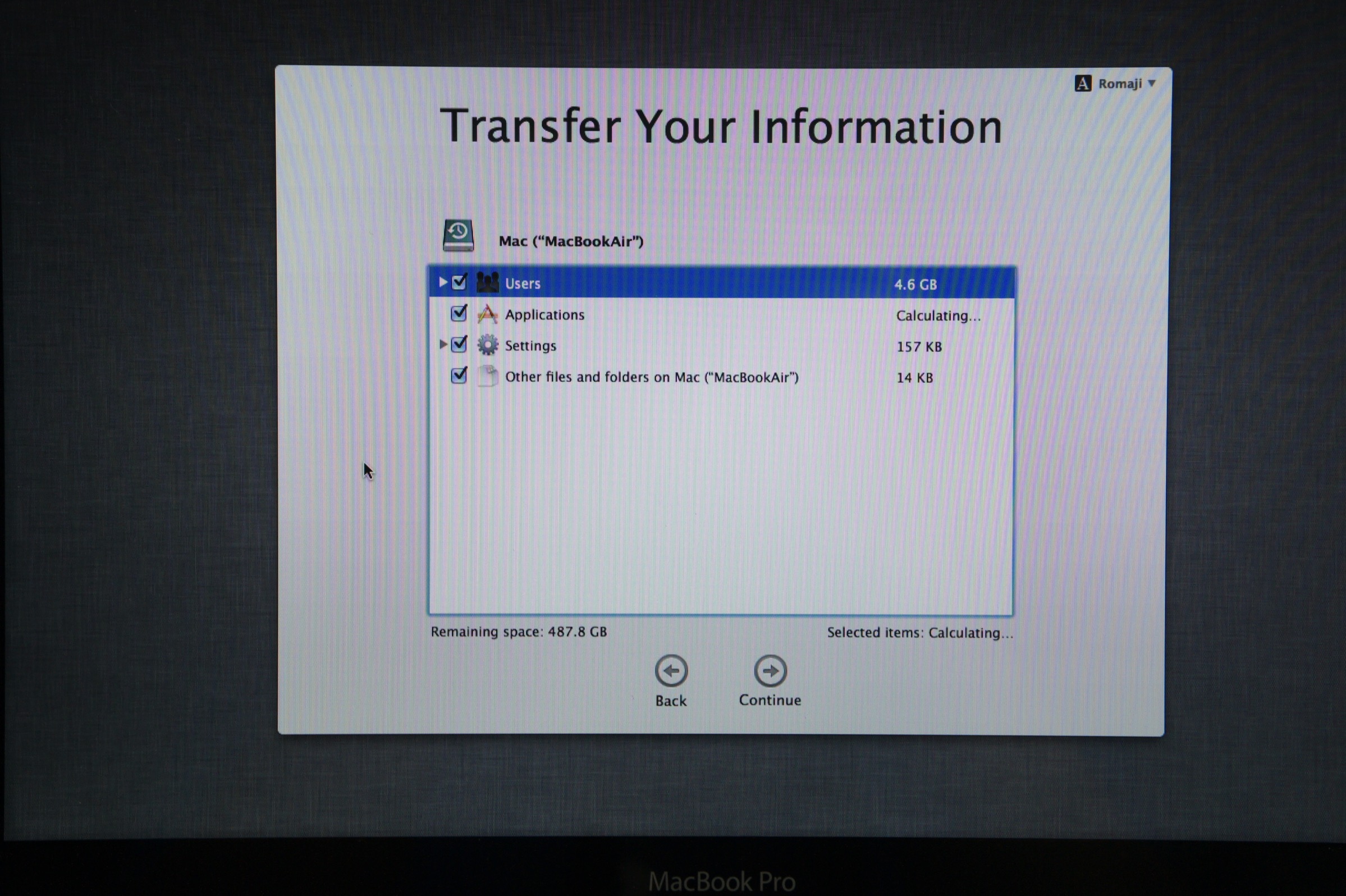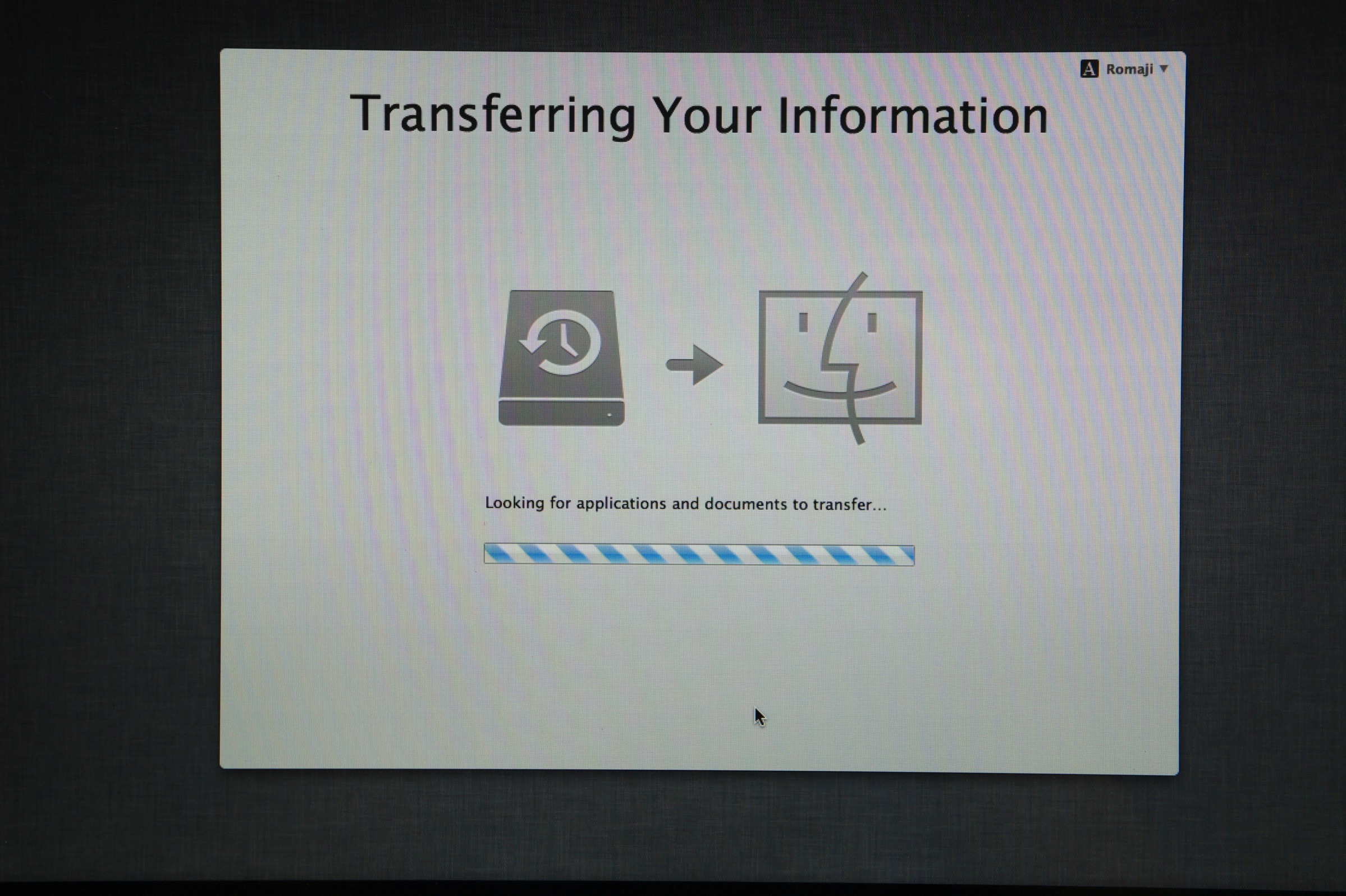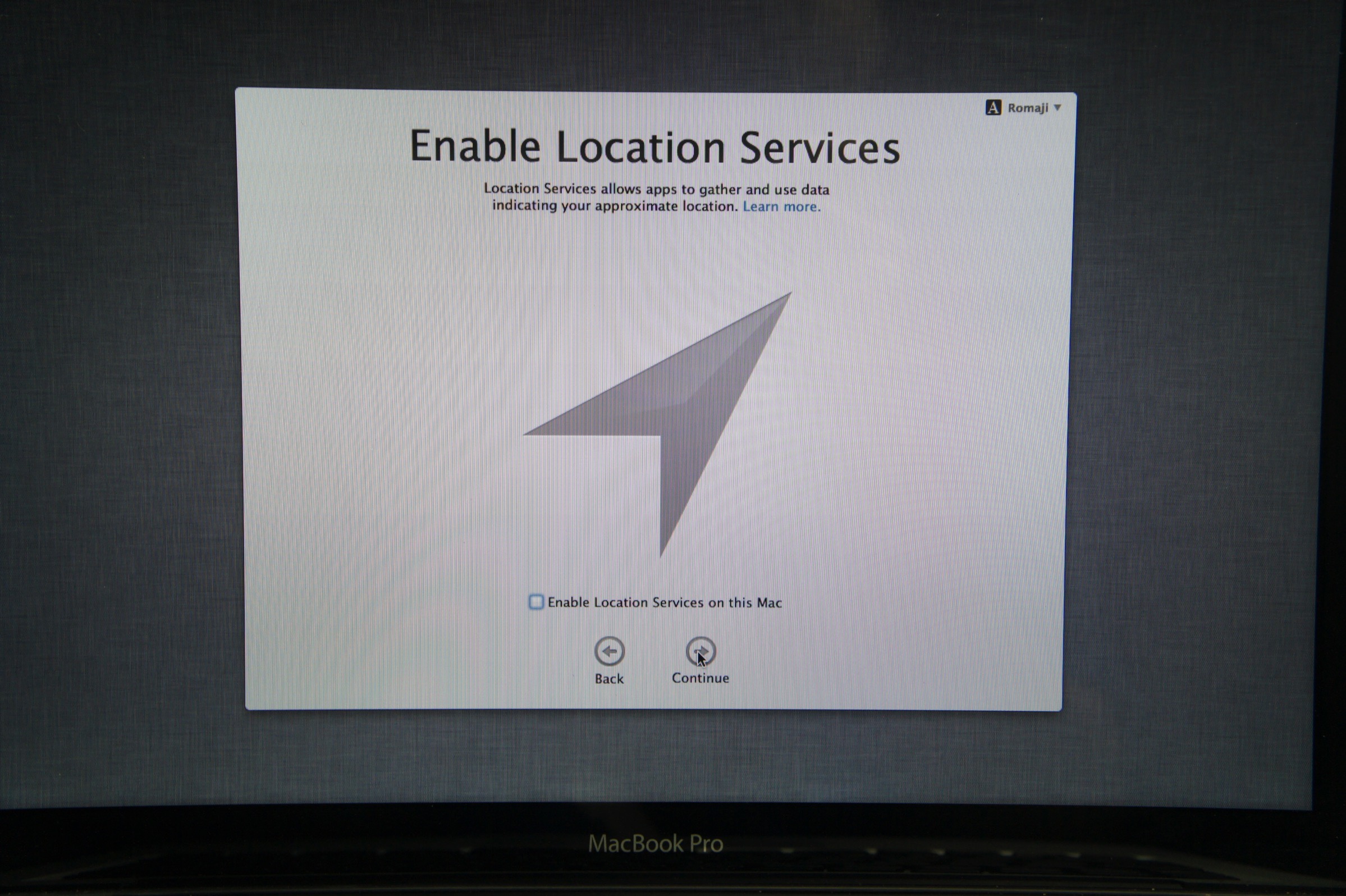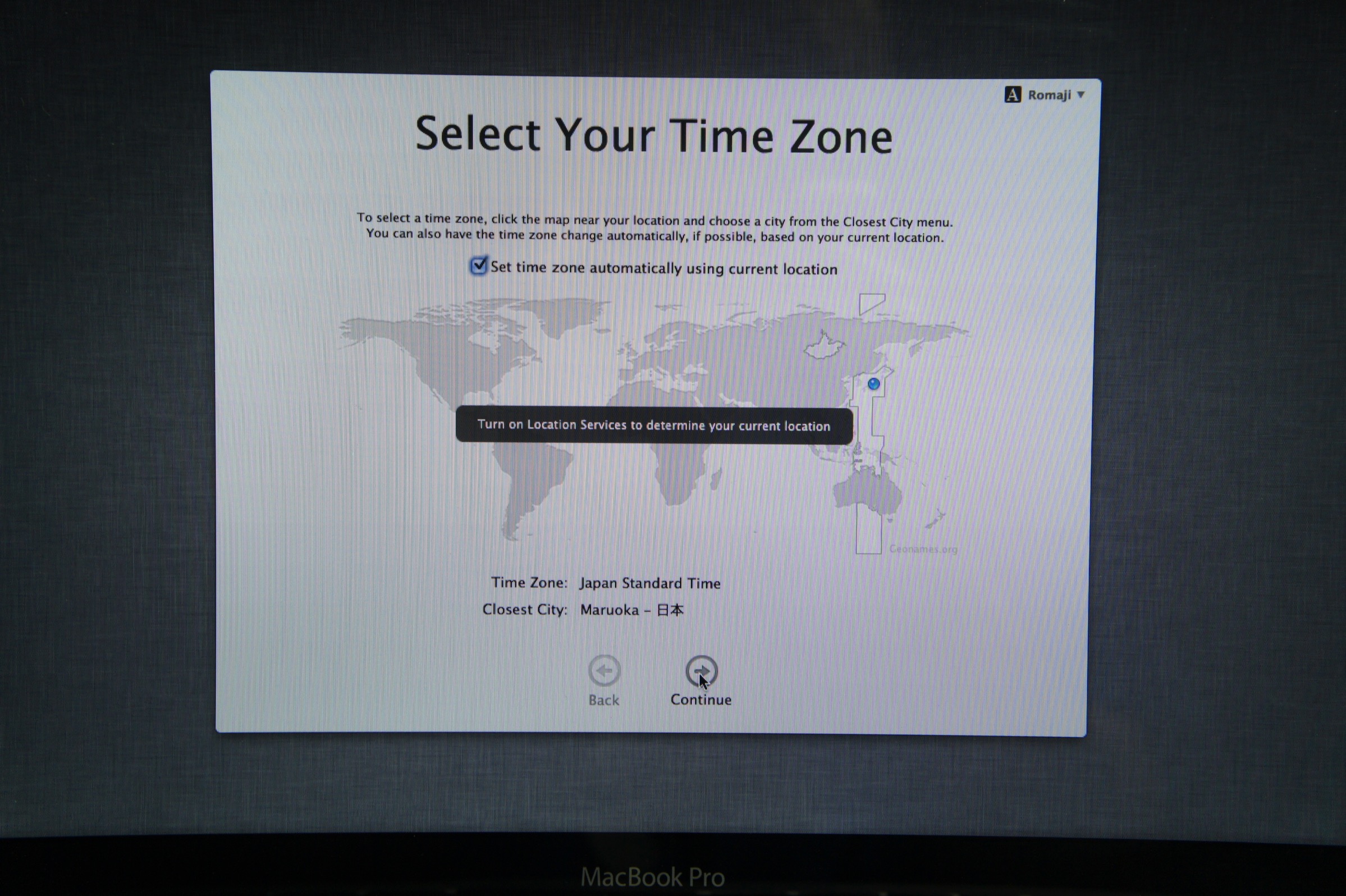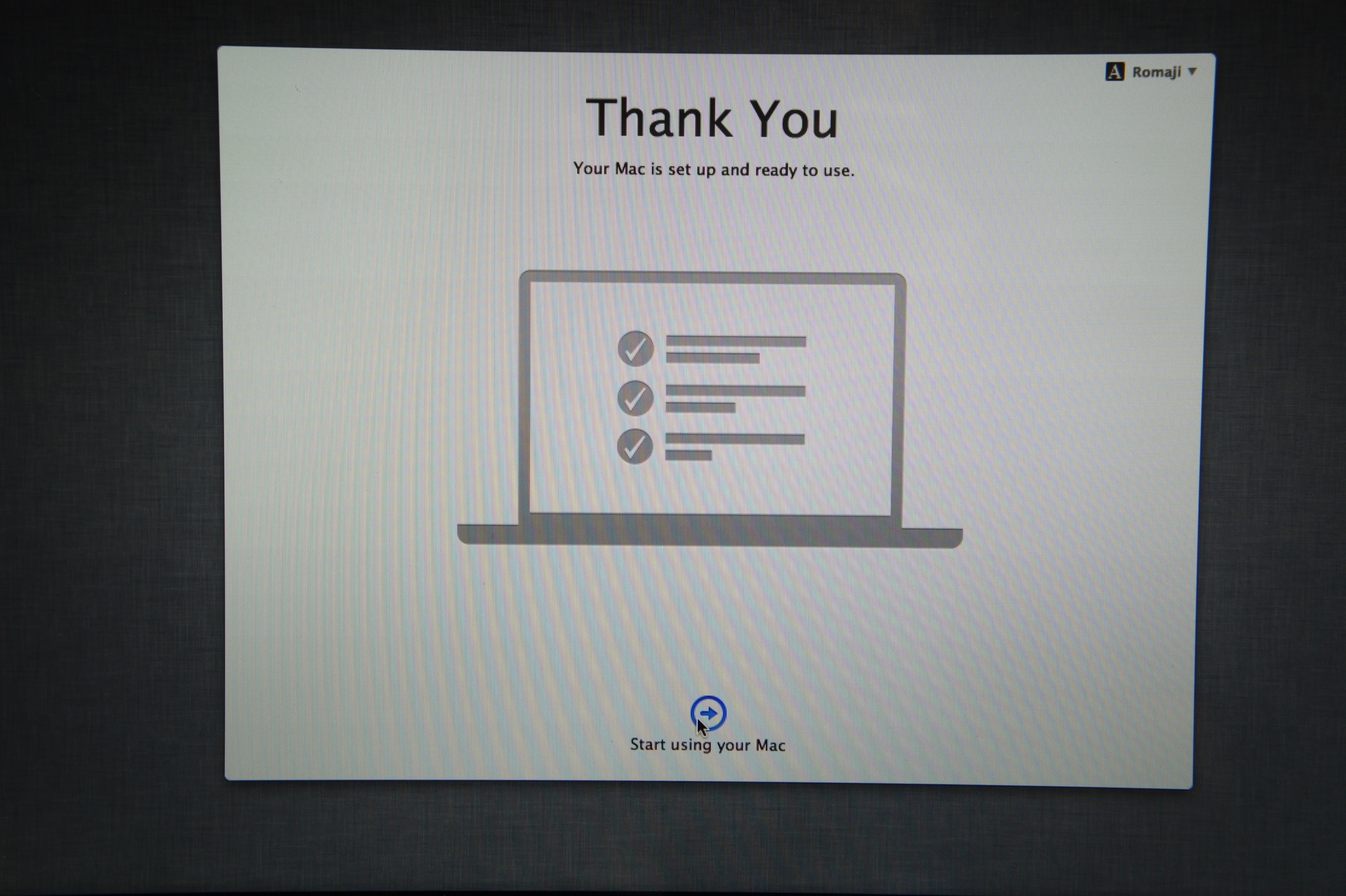自宅では自作Windows機を使っているんですが、ブログ投稿するときに重宝しているソフトMarsEditをもっと使いこなしたいと思い、自宅のMacとしてMacBook Pro(MD101J/A)を購入しました。中古で約7万円で購入。箱もついていました。購入時点ではリカバリされている状態だったので早速初期設定をおこないました。
スポンサードリンク
環境を引き継いでセットアップする
モバイル用として使っているMacBookAirがあるので、タイムマシン機能を使ってデータをバックアップし、MacBook Pro(MD101J/A)へデータを移行します。
TimeMachine機能をつかってデータをバックアップ
まずは引き継ぎ元のMacBookAirに外付けハードディスクを接続し、タイムマシンでデータを保存(バックアップ)します。
TimeMachineデータを使って初期設定を行う
タイムマシンでバックアップが完了したら、セットアップする(データを引き継ぎ先の)MacBook Pro(MD101J/A)に外付けハードディスクを接続します。
MacBook Pro(MD101J/A)の電源を入れセットアップを行います。言語で「Japanese」を選択。なぜか英語表示、不安だ…。
次に言語変換種類の選択画面に進みました。「ことえり」を選択します。
Wi-Fi設定画面に進み、接続する電波とパスワードを入寮します。
データ移行画面に進みます。ここでMacBookAirのデータを引き継ぎたいので「From Another Disk」を選択します。
タイムマシンデータを選択します。
引き継ぐデータ種類を選択します、すべてにチェックが入ったまま次に進みました。
データ移行が始まりました。MacBookAirのタイムマシンデータは約60GB程度ありましたが、20分程度かかりました。
位置情報設定画面に進みます。後から設定変更することもできます。
タイムゾーン選択画面に進み、日本を選択し次に進みましょう。
これでセットアップは完了しました!お疲れ様です!
約30分程度でセットアップ完了!
他の作業を行いながらセットアップを行っていたんですが、データを引き継ぎながら初期設定が完了しました。ソフトの再設定をする必要がないというのは本当に楽ですね!さすがApple!
今後の予定として、MacBook Pro(MD101J/A)のメモリが4GBなのでメモリ増設を行うのと、500GBのハードディスクをSSDをに交換したいと思います。
スポンサードリンク