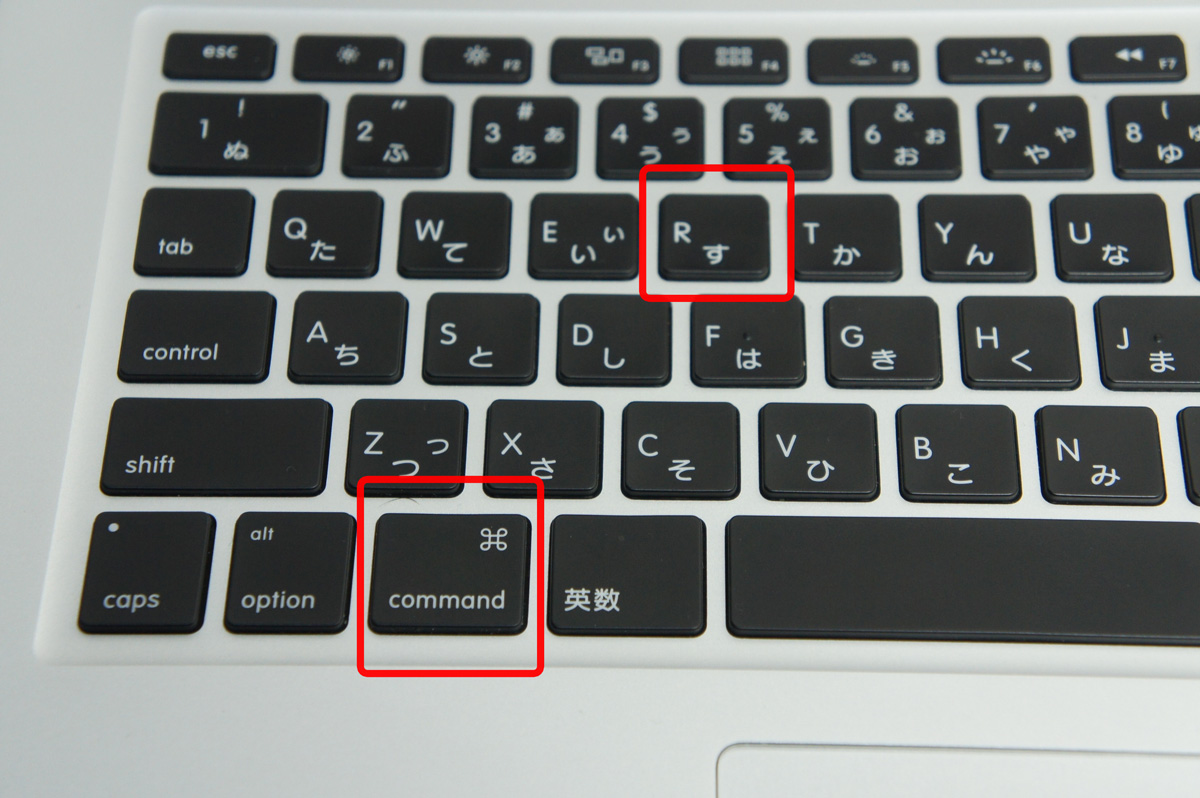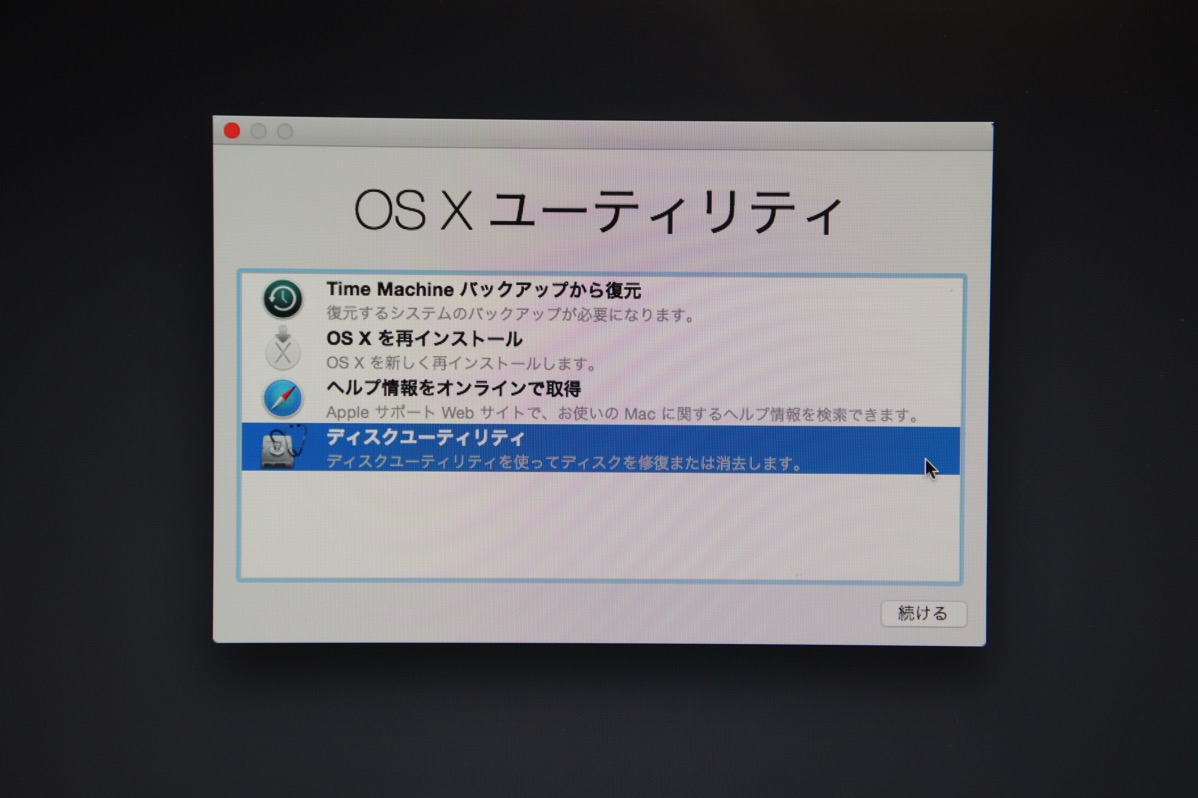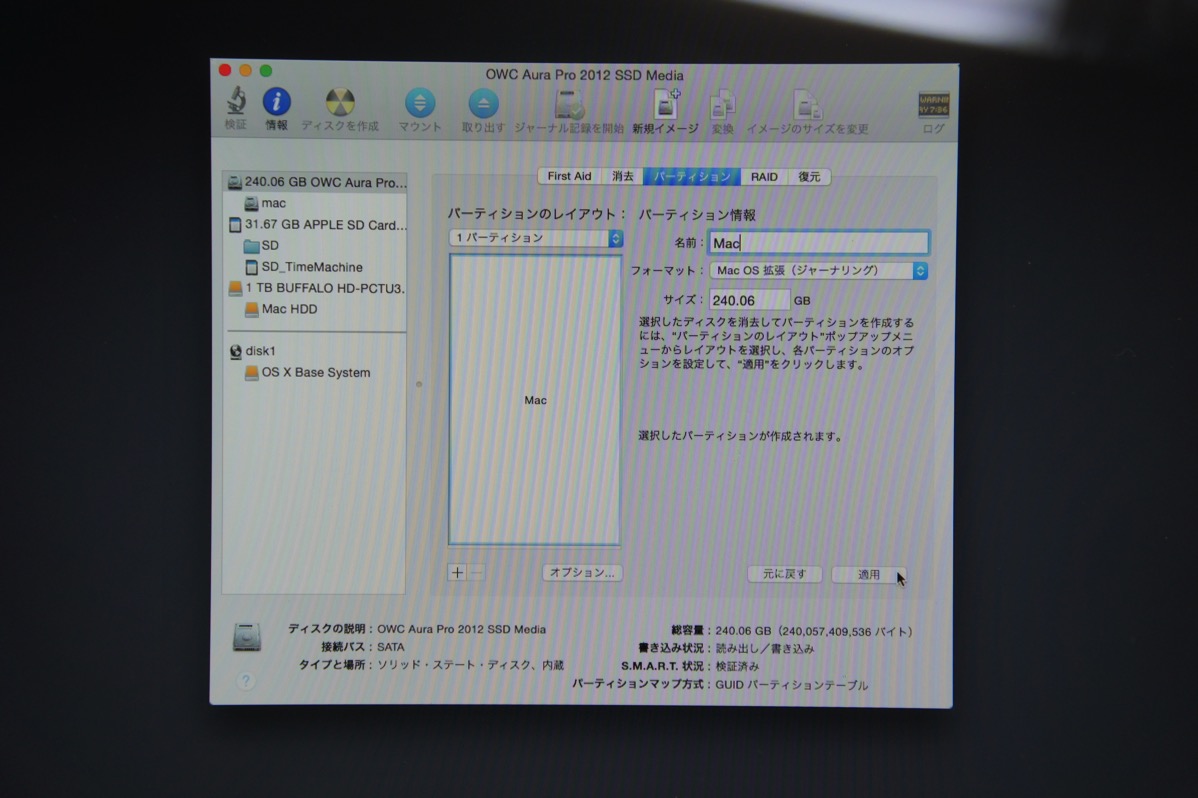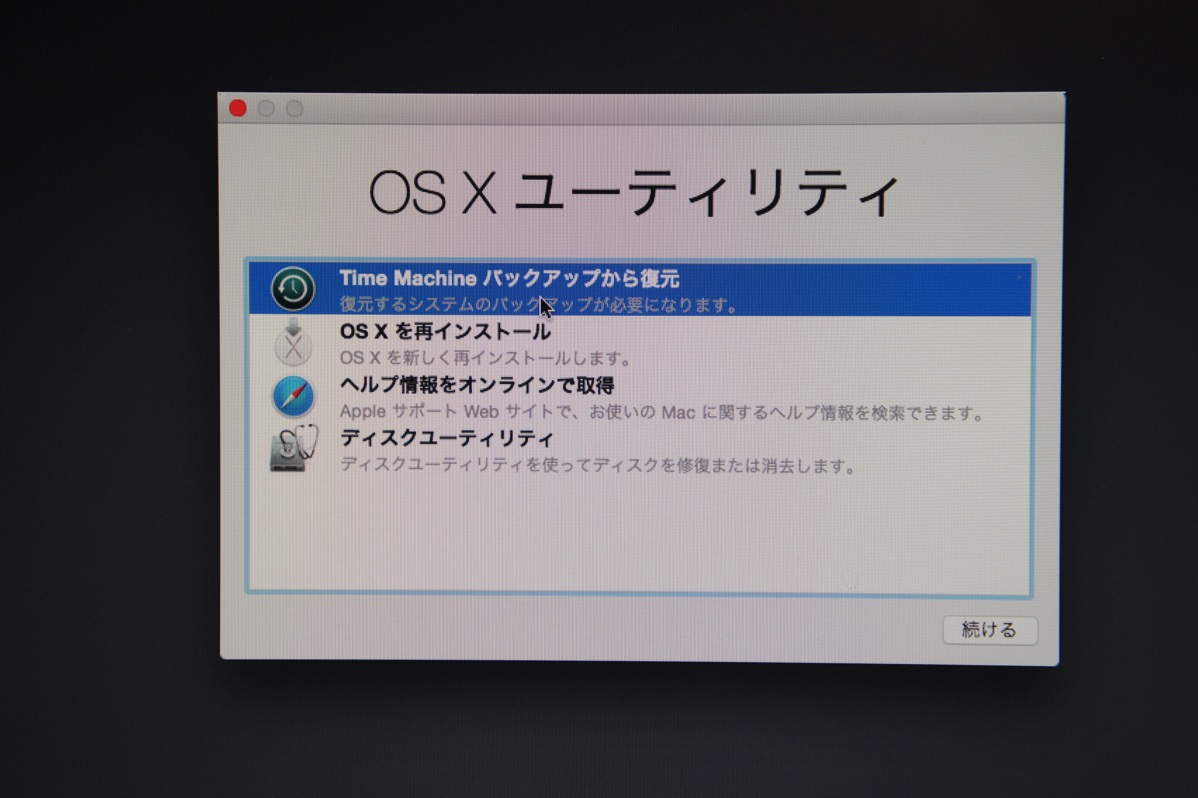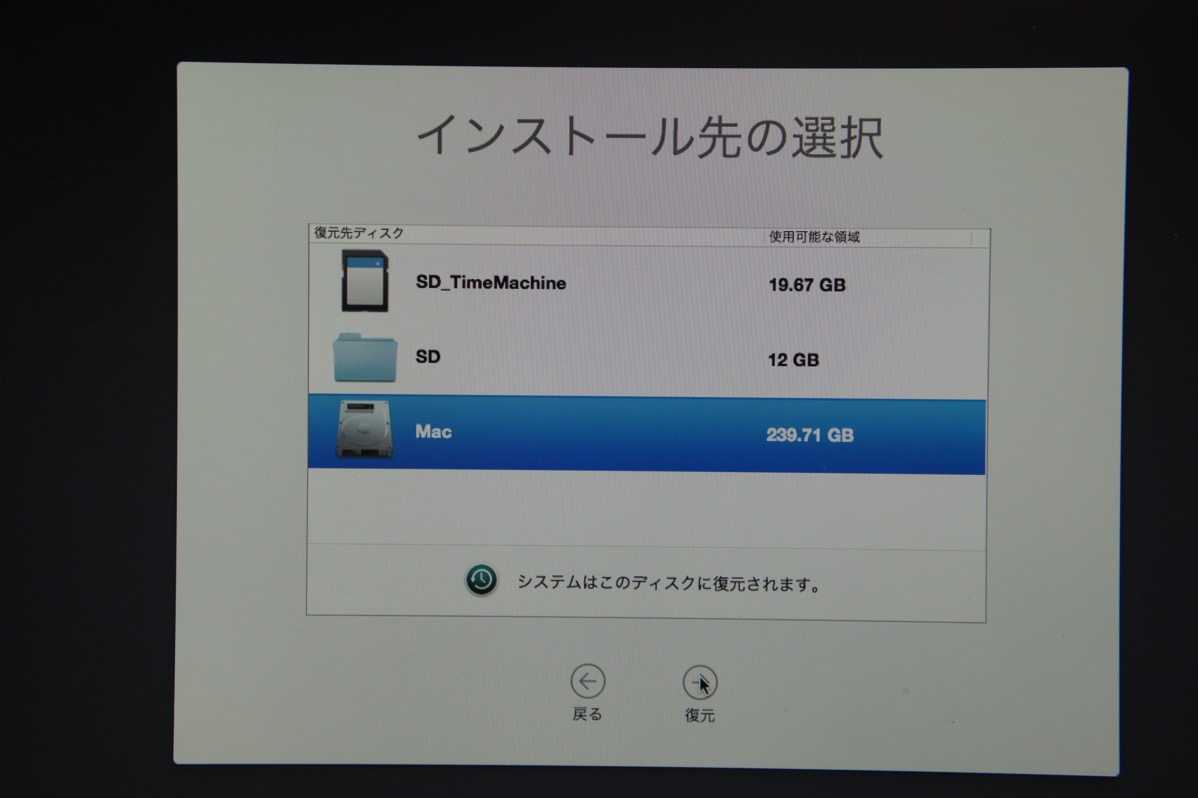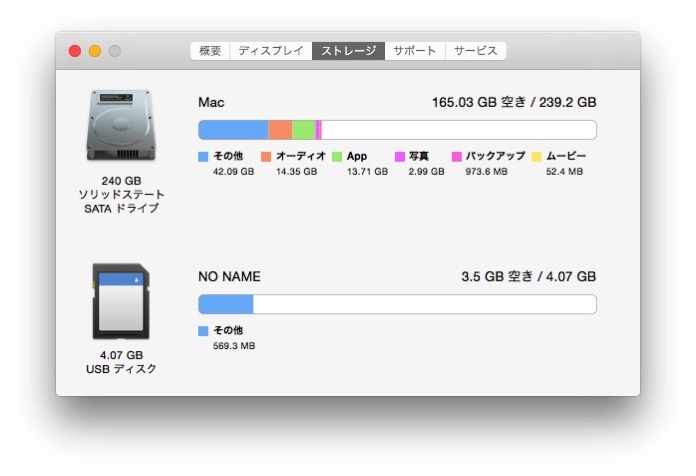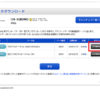ブログ更新や仕事で愛用しているMacBook Air Mid2012年モデル。はや購入後3年が経過しすっかり生活に欠かせない道具の一つとなっております。
使っているモデルのSSD容量は128GBなんですが、購入当初は十分と思っていた容量も足りないと感じてきました。外付けハードディスクにデータを逃がしながら使っていくという方法もありますが、出先で必要なデータがほしいということもあるのでコストはかかりますがSSDを交換してみました。
スポンサードリンク
MacBook Air Mid2012モデルのSSD交換を交換する方法と手順
SSDを交換するためには以下のものが必要となります。
- 240GB SSD (OWCSSDAP2A6G240)
- T5ドライバー
- 星型ドライバー 1.2mm
240GB SSD (OWCSSDAP2A6G240)
ネットで調べてMacBook Air Mid2012に対応した250GB容量のSSDをアマゾンで購入。定価は38,000円だそうですが、購入時は約23,000円、高ぇ…。一般的な規格部品ではないみたいで2.5インチのSSDに比べ倍以上高めです。
T5ドライバー
SSDを外すときに必要なドライバーです。
星型ドライバー 1.2mm
MacBook Air Mid2012の背面を外すときに必要なドライバーです。星型ドライバーはホームセンターでもなかなか売っていないのでアマゾンで購入。
スポンサードリンク
SSDの交換
SSDを交換する前にTimeMachine機能を使って現在のデータをバックアップしました。TimeMachineを使ってのデータバックアップ方法はこちらの記事を参照。
参考記事:タイムマシン機能を使ってMacデータを引き継ぎ設定する方法
SSDの交換
データバックアップが無事終わったところで早速SSDを交換していきましょう。まずは、本体を裏返し、写真の赤丸部分にあるネジを星形ドライバーを使って緩めていきます。小さいネジなので無くさないように注意しましょう。
ちょっと力を入れてカバーを外すと簡単に内部にアクセスできます。
SSDの位置は写真の赤丸部分です。細長い部品ですね。
T5ドライバーを使ってネジを緩めていきます。
無事SSD交換交換が完了しました。SSDの交換は10分もあれば十分交換可能です。とっても簡単ですね。
パーティションの設定、データの復元作業
SSDの交換ができたところで次にデータの復元を行います。手順としては、ディスクユーティリティを起動→フォーマット→TimeMachineを使って復元という手順です。電源を入れる時にキーボードの「command+R」をおしながら起動します。
OS Xユーティリティが起動するので一番下の「ディスクユーティリティ」を選択します。
パーティションタブを選択し、「1パーティション」、名前(任意でOK)を選択し「適用」を選択します。
パーティションの設定が完了したら最初の画面に戻り、「TimeMachineバックアップから復元」を選択します。
バックアップしたデータを選択し、保存先に先ほどパーティション設定したディスクを選択し復元すれば完了です!TimeMachineからの復元ですが、60GB程度の場合、約30分程度で完了しました。
復元が完了したらちゃんと認識されているか確認しましょう。OS X Yosemiteの場合、画面左上のリンゴマークから「このMacについて」を選択し、ストレージタブを選択すると確認ができます。ちゃんと容量が増えています。
手順を踏めば簡単にSSDを交換可能!
内部にアクセスするためには一般的ではない星形ドライバーが必要になりますが、開けてしまえばとっても簡単にSSDを交換できました。
これで空き容量を気にすることなくデータ編集や保存ができるようになりました。
スポンサードリンク